Depending on a user’s notification settings in OneDesk, they may receive a sound alert in response to a message being received. You can either mute this sound effect entirely or change when an alert is received by a specific user.
Option 1: Changing your notification sound settings
You can change sound notifications on a per-user basis. Administrator accounts can change both their own notification settings and those of other users. Non-administrators can only change their own notification settings.
To access your notification settings, select your name in the top-right corner of the OneDesk interface, and then select ‘My Notifications’.
On the right-hand side of the resulting detail panel, you can change notification settings. Check off ‘Play sound’ where you do not want to receive a sound notification.
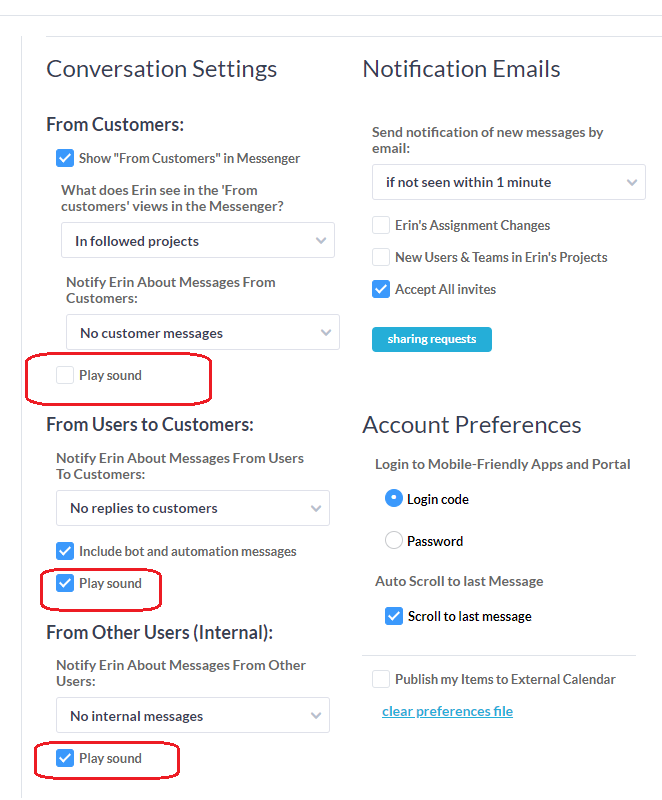
To change another user’s notification settings, navigate to the users application and double click the user whose settings you want to change.
Similar to the detail panel above, on the right-hand side you can change this user’s notification settings if you are an administrator.
To read a more in-depth explanation of notification settings in OneDesk and what the various options mean, check out this article.
Option 2: Mute the OneDesk application
To completely mute the notification bell in OneDesk, you can simply mute the OneDesk tab in your browser. Let’s mute OneDesk from a Google Chrome tab. First, right click the tab which OneDesk is open in. You should see an option to mute the tab. Select this, and you will now no longer hear the bell alert, but will still receive notifications. Your tab will flash with “New messages” if there is a notification waiting to be read.
This process may be different depending on your chosen browser, but has been tested to work the same way on Microsoft Edge, Google Chrome, and Mozilla Firefox.
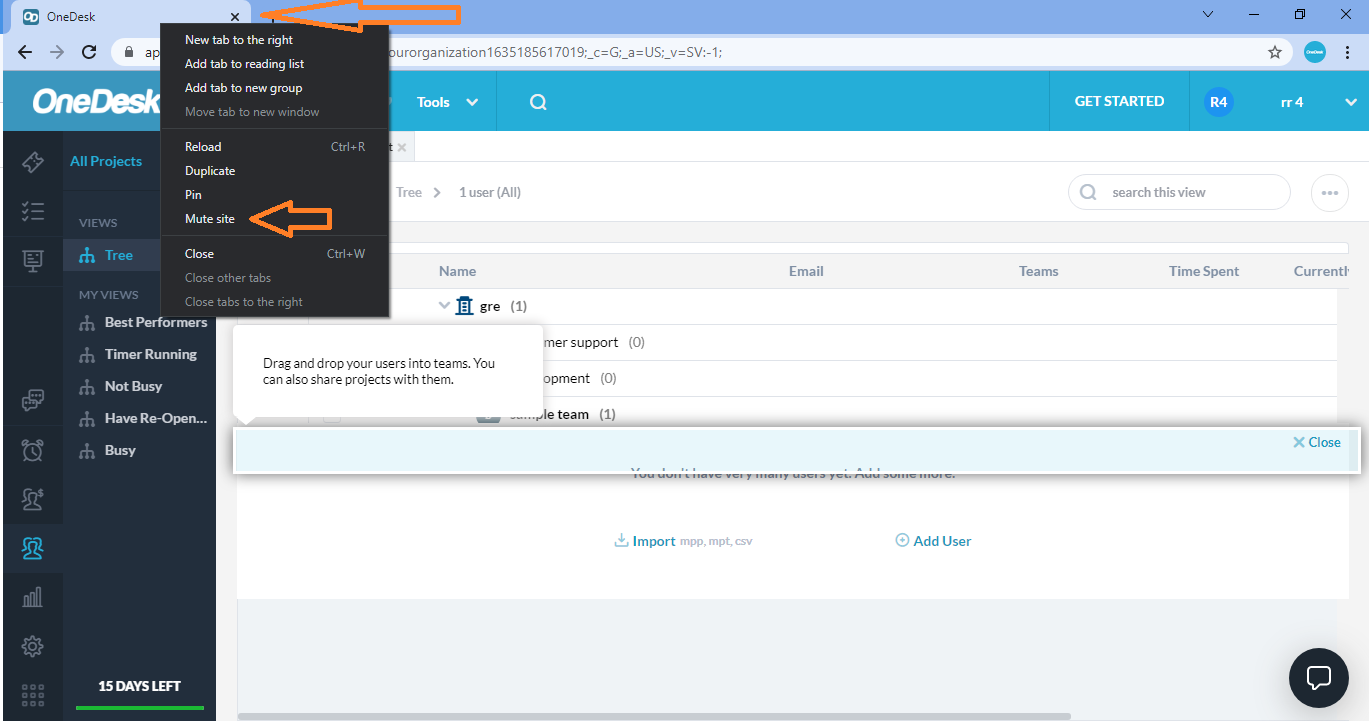
Related articles
Application-Level Access Permissions
Getting Started: The OneDesk Messenger
How to Import Users & Customers