Every project manager knows there are consequences to underestimating project durations. It’s logical – when projects unforseeably take longer than estimated, it can trigger a series of setbacks, including causing the project to go over-budget.
OneDesk allows you to estimate task and project durations, and get real-time updates on how they are actually progressing.
How to enter / estimate project duration in OneDesk
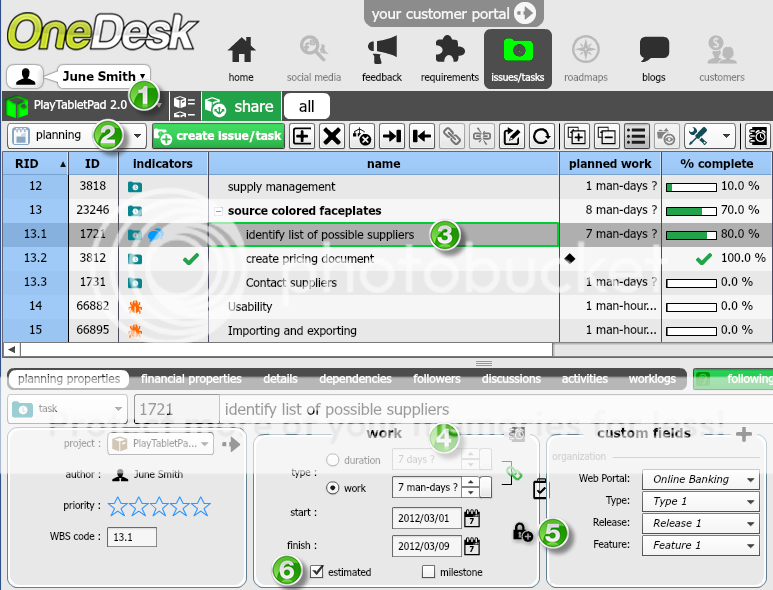
- Go to the project in question (1).
- Under the planning view (2), enter tasks in the grid (3).
- Under planning properties, enter each task’s duration in the work section (4). Note that the the start and finish dates are automatically scheduled based on the project start date and the relationship with other tasks. You may change them by adding a constraint (5).
- Indicate whether the duration is an estimate, so that the whole team is aware (6).
How to compare actual project durations to estimated ones
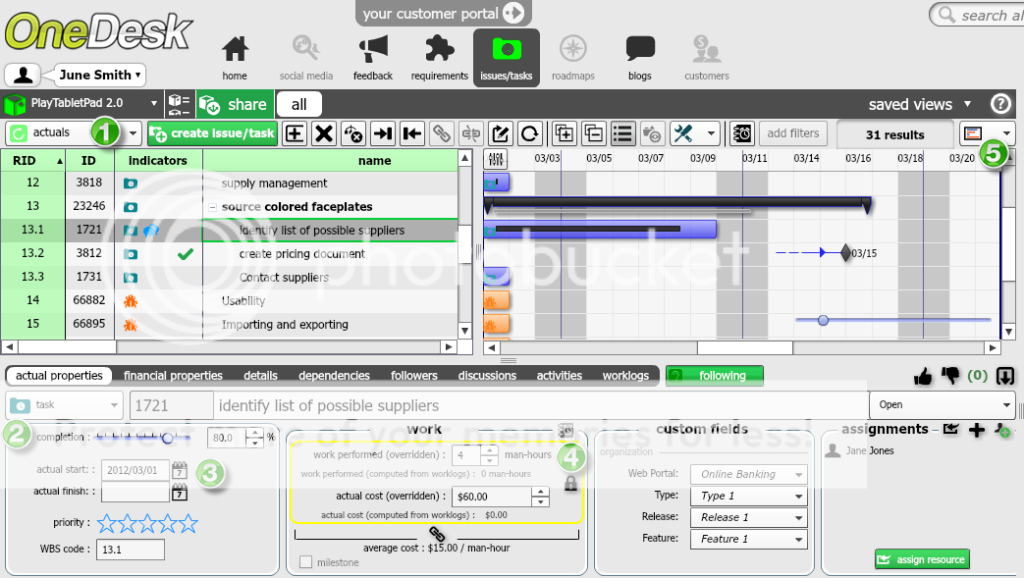
- Go to the actuals view (1).
- Under actual properties, you can view information such as any tasks completion rate (2), when it actually started (3), and how many hours of work has been performed on it so far (4).
- Opening the Gantt Chart in the secondary view (5) helps you to compare project durations. The red, blue and orange bars on the Gantt chart represent the tasks’ or issues’ planned values. The overlayed black bars on each colour bar represent the actual values.
By comparing the bars, you will be able to tell if they are going as planned, or if they are ahead/behind schedule.
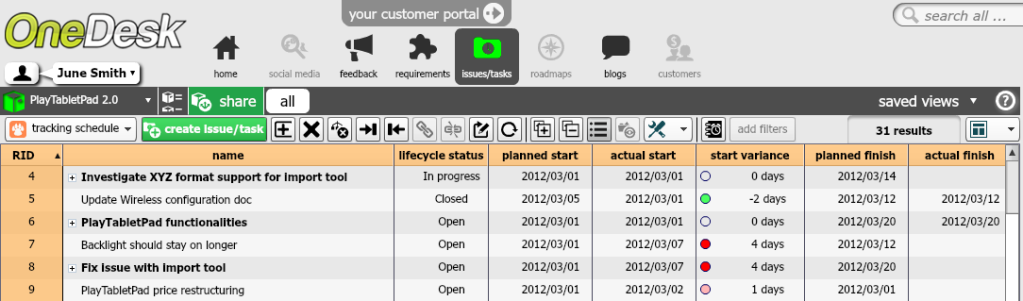
Take note: The tracking schedule view provides a comprehensive overview of all task, issue and project durations.
How do you stay on top of your project durations? Let us know by leaving a comment below.
Related blog posts:
Task management technique: Setting start and end dates
OneDesk’s Task Management Application