In OneDesk to capture emails as tickets, you will auto-forward or redirect your normal support email (eg. support@example.com) to one of your OneDesk capture email addresses (eg. tickets@example.onedesk.com). By default, OneDesk has an auto-reply turned on, which replies to the original sender confirming the receipt of their ticket.
Depending on your email server’s configuration, or who may be CC’d in an email, it is possible a loop could be created where the auto-reply is captured and created as a new ticket, is replied-to and the loop continues. OneDesk has a few built-in techniques to detect and prevent these loops, but some common email servers/clients strip out headers, modify reply-to addresses, and generally don’t conform to email standards.
Take these steps during setup to prevent email loops from ocurring.
Add your company support email (eg. support@example.com) in the “never add as followers” list. You can find this list in
‘Admin => Emails => Settings => Outgoing Email Settings
If there are other email addresses that are sometimes CC’d in your flow, you should add them here too. As a rule of thumb, addresses that represent groups of people (like sales@, or hello@ or department groups) should be added to this list.
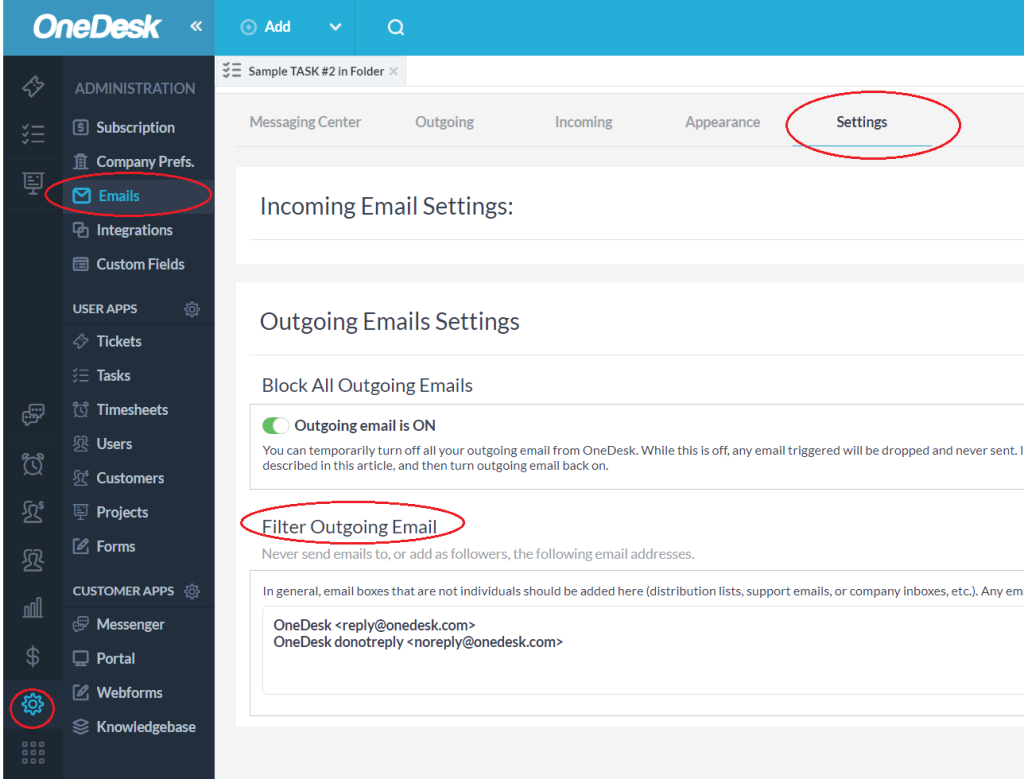
If you already have a loop:
If you did not take the steps above during setup, don’t worry, you can fix it now. Here’s how.
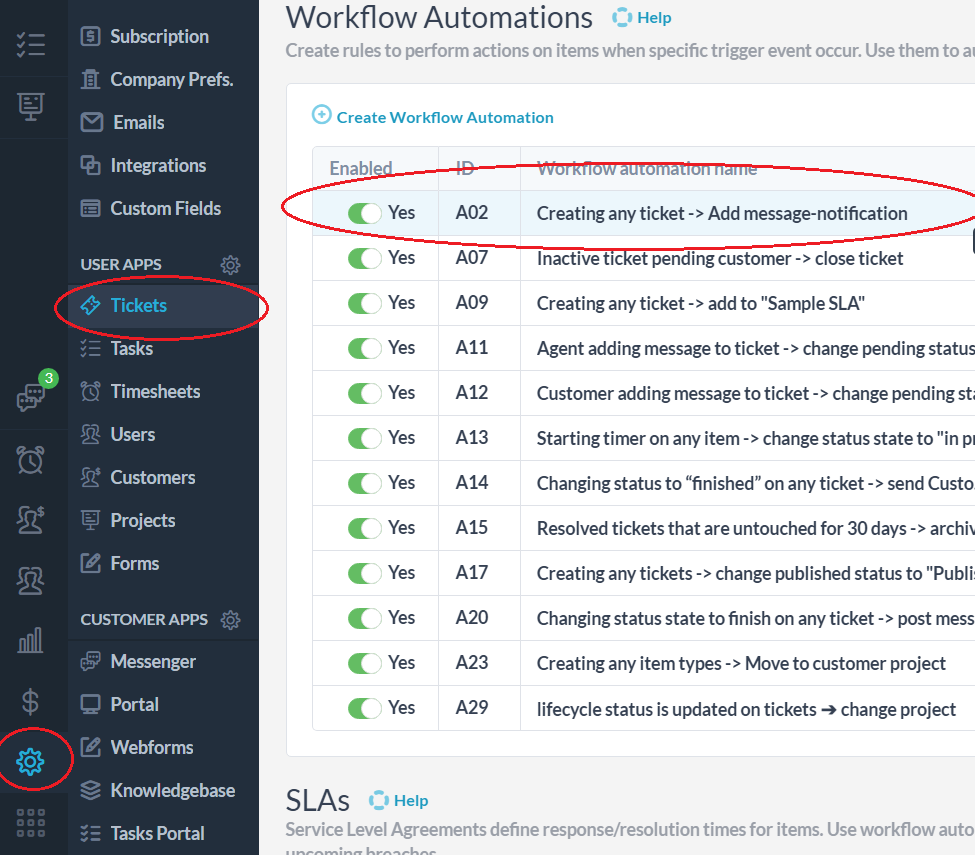
Temporarily turn off automated emails/messages
To start, disable the automation which replies to new tickets. You can find it under
‘Administration -> Tickets -> Workflow Automation -> add message notification’.
If you have any other automations which send email/post a message, you can also disable them for the moment too.
Add support emails to filter list
Add your company support email (eg. support@example.com) in the “never add as followers” list. You can find this list in
‘Admin -> Emails -> Settings -> Outgoing Settings’.
If there are other email addresses that are sometimes CC’d in your flow, you should add them here too. As a rule of thumb, addresses that represent groups of people (like sales@, or hello@ or department groups) should be added to this list.
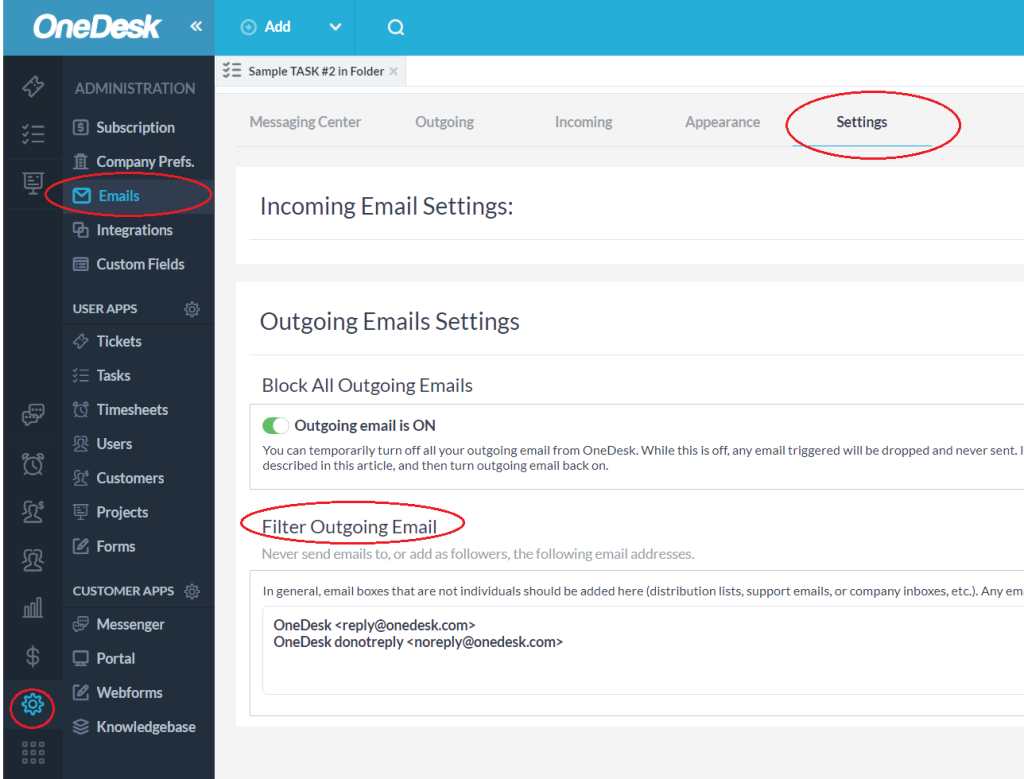
This will turn off the loop, but it may take a few minutes for the email queue to empty out, and you stop receiving new emails.
You should then go into your customers list and delete any customer records that were created for the non-people email addresses.
You can then try re-enabling your auto-reply emails and sending a new test ticket. Your loop should not restart.
Temporarily turn off outgoing emails
You can also temporarily turn off all outgoing emails in Emails -> Settings. Block outgoing emails then follow the above steps. Be careful and remember to turn this toggle back as emails triggered while this toggle is off will NEVER be sent.
