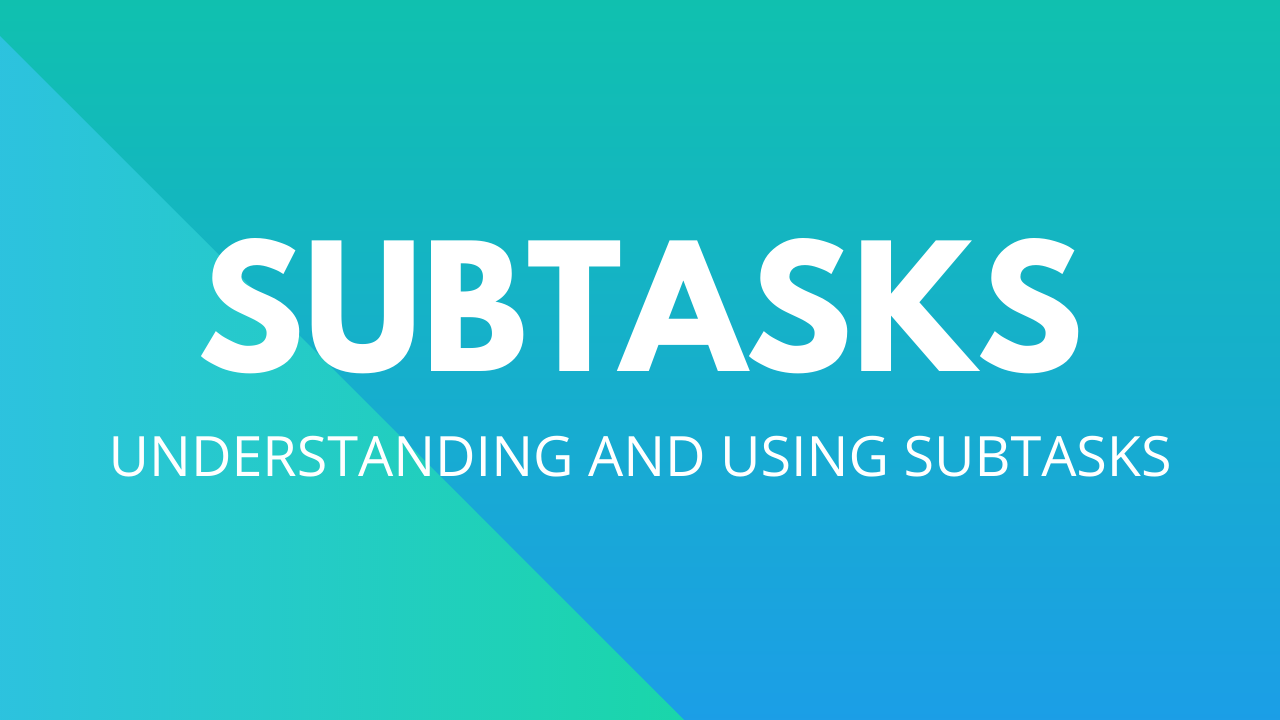
Subtasks are an item in OneDesk. Subtasks are full-featured tasks, meaning they have the same functionality as regular tasks. When you create a subtask, you are creating a regular task. This means that you can unlink it, delete it, assign it separately, move it to another project, or update its status. Subtasks appear similar and function nearly identically except that they have a link to their main task or ‘parent.’ Depending on your subtasks settings, subtasks can change or determine the status of the parent task and/or the parent task’s completion percentage. A subtask is indicated by the blue arrow on the task icon.

Why use subtasks?
Subtasks can be useful in the break-down of larger and more complex work tasks. Here are some examples of the usefulness of subtasks:
Break down large tasks into meaningful steps
For large or complex task, you can use subtasks to break down the task into meaningful parts. Similar to a milestone, the assignee can use each subtask to understand what is necessary and complete each step systematically.
Tracking work on a granular level
In a similar case as above, breaking down a task into subtasks can help managers or clients understand how their team is progressing. As a manager it is likely easier to understand exactly what your colleagues are working on with work broken down into defined subtasks.
Checklists of requirements to the parent task/ticket
Perhaps there are some steps you need to complete before you consider a client’s request solved. For example, sending a document, consulting a third party, etc. This situation is a good case for using subtasks. Create each necessary step as a subtask to the parent ticket request.
Assigning different parts to different people
Your task might need multiple users to complete different tasks. By using subtasks to divide the work, you can assign each subtask to an individual user and track their work progress.
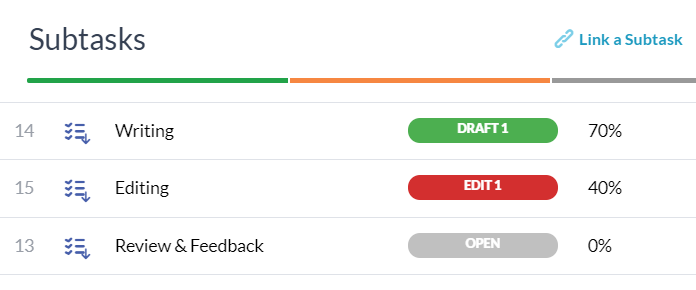
How to create a subtask
You can create a subtask in a few different ways in OneDesk:
Create a subtask from a task/ticket
Note: You CANNOT create a subtask for a subtask.
Step 1: Open the detail panel of the task/ticket that will be the parent task. (Double click to open a task detail panel).
Step 2: Click on the Subtasks & Links tab in the detail panel.
Step 3: Click New Subtask in the top right.
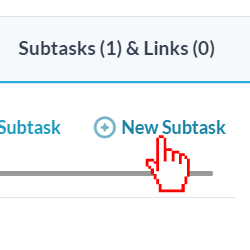
Step 4: In the subtask creation form, enter a name for the subtask and fill out the rest of the details.
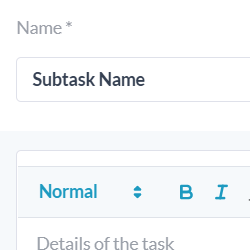
Step 5: Click Create.
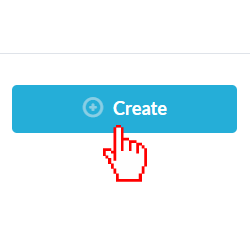
How to unlink a subtask
Unlink a subtask from the subtask detail panel
Unlinked subtasks will become a regular task.
Step 1: Double-click on the ID number of the subtask you want to unlink to open up the detail panel.
Step 2: Click on the Subtasks & Links tab in the top right.

Step 3: Click the red x icon next to the parent item that the subtask is linked to.
Note: The x icon will only appear when you hover over the parent item.
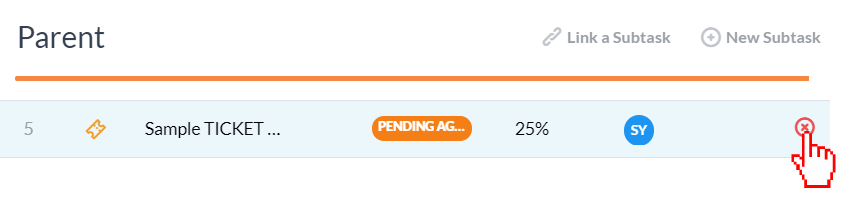
Step 4: Click Yes.
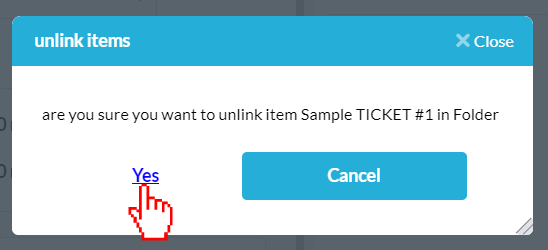
Unlink a subtask from the parent item detail panel
Step 1: Double-click on the ID number of the parent item of the subtask.
Step 2: Click on the Subtasks & Links tab in the top right.

Step 3: Click the red x icon next to the subtask you wish to unlink.
Note: The x icon will only appear when you hover over the subtask.
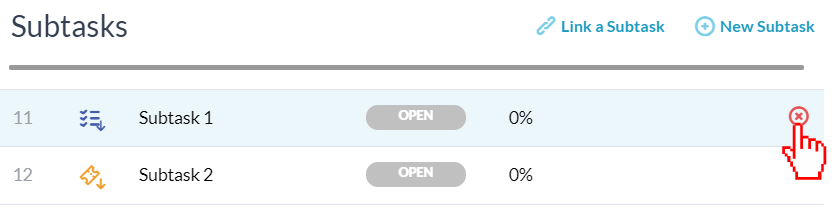
Step 4: Click Yes.
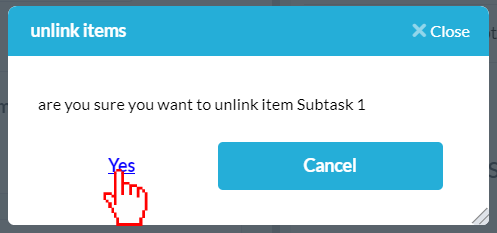
Subtask Types
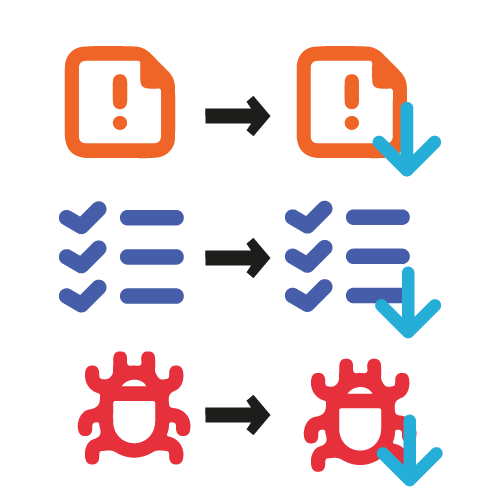
Subtasks can also have ‘types’ like regular tasks. A subtask type can be different from its parent. Change the subtask’s type from the creation form upon creation. Select the type property on the form to choose the subtask’s type. For more on types see: Item Types.
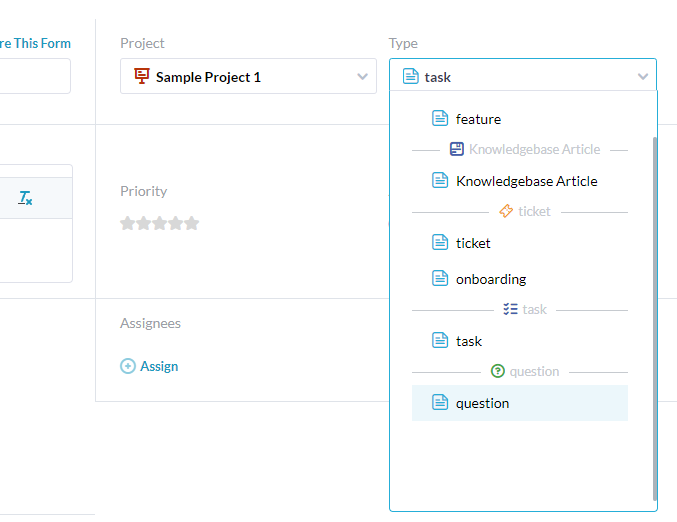
Tips for using subtasks
- Use the subtask tree view – The subtask tree view groups the parent and child together. Since subtasks can otherwise be in different folders or projects. See Subtasks Tree View for more details.
- You can mark the subtask(s) as complete directly from the parent task. Go to the parent item’s detail panel and Subtasks & Links tab. Click the round checkbox to mark the subtask as complete.
- You can configure how the % complete of subtasks or the statuses of your subtasks roll up to the parent task. I.e. If all subtasks are complete the parent task is complete. Set these to your preference from Admin settings: Subtask Rollup Options.
- You can enable sub-tickets in addition to subtasks. Like a subtask, a sub-ticket is a full-featured ticket which is linked to the parent item. Enable the sub-ticket option from Admin > Company Preferences.