Archiving is a great option If you want to clear your view of old or no longer used items without permanently deleting anything. You are able to archive tickets, tasks, or whole projects.
How to archive
Step 1: Click on the three dots beside the desired ticket/task/project.
Step 2: Select Archive from the menu. If you are archiving a project all items within it will be archived. (You can also select multiple items in different projects by multi-selecting the desired items before clicking the three dots and selecting archive.)
Archival Projects vs. Archived Projects
When an item is archived in OneDesk it is moved into what is called an archival project. This project is named “Archived Items (current year)”, and will contain items such as tickets and tasks which are archived separately from any projects they belong to.
Archived projects, on the other hand, are projects which have been archived entirely. All items inside these projects will also be archived when their parent project is archived. These projects do not get added to the “Archived Items (current year)” archival project.
For example, let’s say we have a project titled “Consulting projects 2022” with two tickets inside – Ticket 1 and Ticket 2. If we archived Ticket 1, then Consulting projects 2022 will continue to exist unchanged, but with only Ticket 2 inside. Ticket 1 will be archived into the “Archived Items (2022)” archival project.
If we archived Consulting projects 2022 instead, the entire project will disappear from view, containing both Ticket 1 and Ticket 2. Since Consulting projects 2022 is a project, it will not be moved into Archived Items (2022), and will instead exist separately along-side the archival project.
Accessing archived items/projects
- Open the project scope selector. (Top left in your views panel).
- Click the ‘Followed projects’ bubble. A side panel will open.
- In the ‘Display projects’ side panel, select ‘Archived’. The project scope selector will now display only any archived and archival projects.
- From the scope selector, select which archived/archival project(s) you wish to display in your grid. ‘All projects’ will display all archived/archival projects.
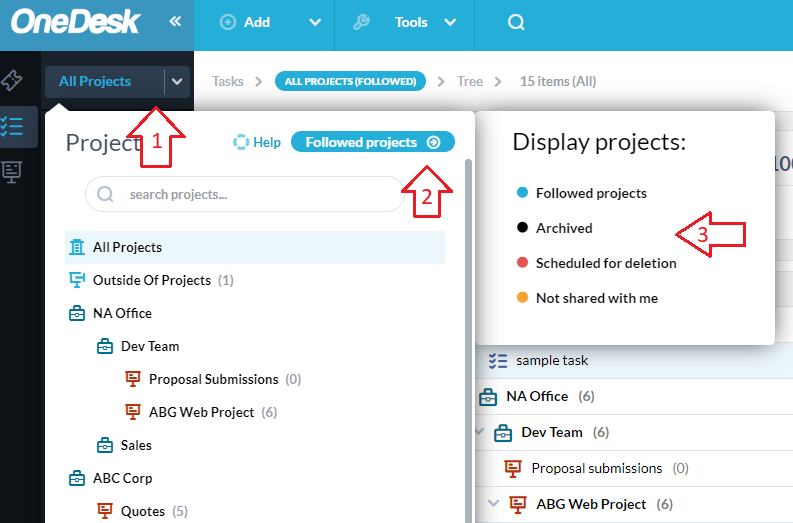
When you are finished in the archived project scope, return to active followed projects by click ‘x’ in the breadcrumbs.
How to setup auto-archiving of tickets
The automation rule for archiving old tickets is included in your OneDesk by default. This default automation archives tickets that are in a finished state and have not been modified in the last 30 days.
If you would like to modify or re-create this automation follow the steps below.
To modify existing auto-archiving rule
If you would like to modify the auto-archiving automation rule, follow the steps below.
In Administration >> Automation Center. Look for Automation ID A15. Click the pencil icon beside this automation.
Here you can now modify the automation as you desire. For example, to apply auto-archiving only to tickets that have not been touched in 2 months, adjust the filter called last modified date to 60 days.
Set up an auto-archiving automation if you do not have it in your account
To re-create the auto-archiving automation rule, follow the steps below:
- Go to Administration >> Automation Center and click Create Workflow Automation. Select the item type you would like the automation to run on, for instance, you can apply the automation to all tickets
- Add a filter. Select lifecycle state >> is >> finished, and click apply.
- Add another filter. Select last modified date > older than > 30 days ago, and click apply
- Add a trigger condition. Select schedule job > every day.
- Finally add the action Change archived >> Archived
Restore (unarchive) tickets, tasks or projects
- Enter the archived project scope as described above.
- To restore a project or item, click the action icon and select ‘Restore’.
- The item/project will be removed from your current view and be un-archived.
OneDesk will attempt to restore the item to whatever project it belonged to prior to being archived. If the original parent project has been deleted or archived itself, the item will default to the “outside of projects” section in its specific application inside OneDesk.