Note: You can configure your subtask rollup options from your company preferences. It is not necessary to use workflow automations.
OneDesk’s workflow automations are a powerful tool, allowing for deeply customizable ways to streamline your workflow. One useful process is the ability to update the lifecycle status of your tickets or tasks when subtasks within them have their lifecycle status updated.
Where to create workflow automations
First, navigate to the “more applications” section on the bottom-left of the OneDesk interface, and select the “administration” cog. From here, select “tickets”, “tasks”, or “projects” under the “user apps” drop-down, depending on what item you wish to create an automation for. Next, scroll down to the “workflow automations” section.
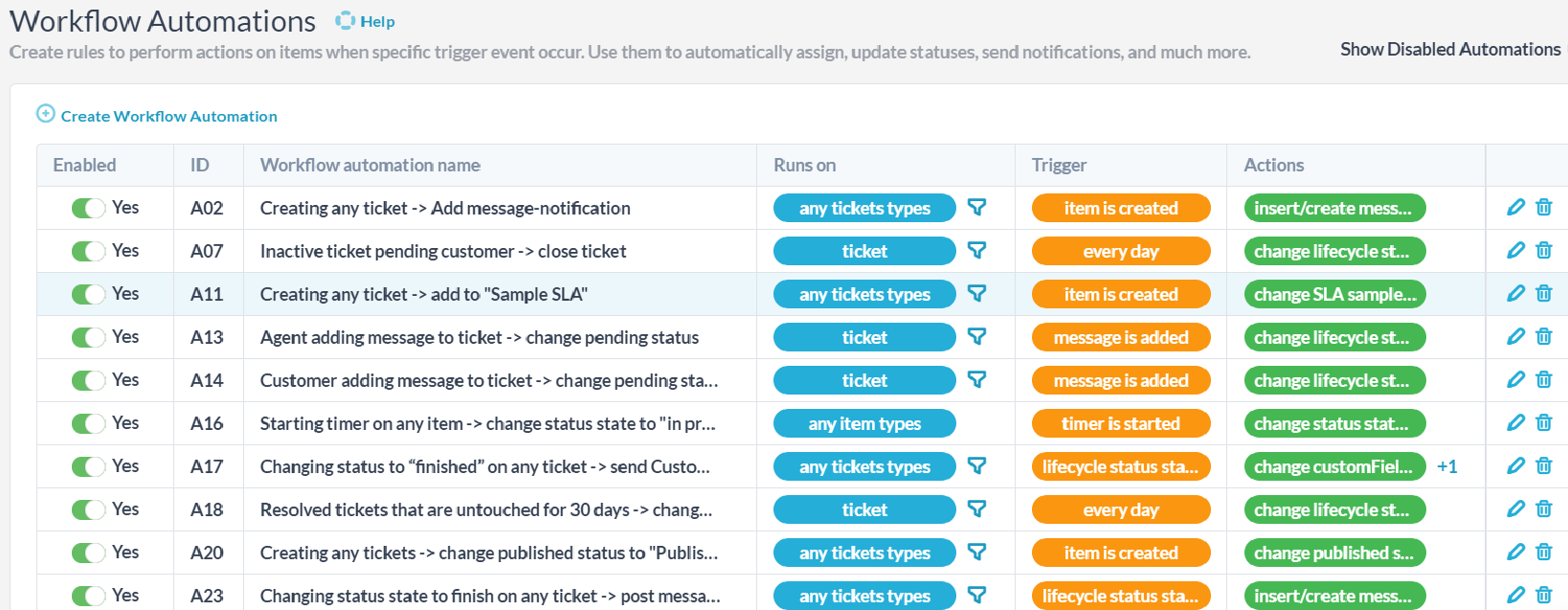
Select “Create Workflow Automation” in the top-left corner. This will bring you to the workflow creation screen – you can select the item that you wish this automation to run on, the trigger for the automation to occur, and the action that occurs when the trigger is met. Additionally, you can filter your selections to apply only to items that meet certain conditions.
Creating the automation
Let’s create an automation to run on any item, which will update the parent-ticket’s state when a subtask within the ticket has its state changed. From the automation creation menu, we set the automation to run on any item, the trigger to be when the lifecycle state changes, and the action to update parent state from subtasks.
Hit save, and we have created our automation. Please note that this automation calculates the status state of the parent off the status state of the subtasks – this means that the automation will select the first status within the subtask’s state.
Additionally, if the parent item has multiple subtasks, the parent will not be marked as complete until all subtasks are also marked complete. As it is common for automations to trigger off of status state changes, be aware that an automation like this may trigger actions on the parent item, resulting in notifications to followers and requesters. It is good practice to double-check your automations each time a new one is made to avoid unnecessary messages being sent.
Related articles
Workflow automations: Create items automatically
Macros
Auto-triage customer requests