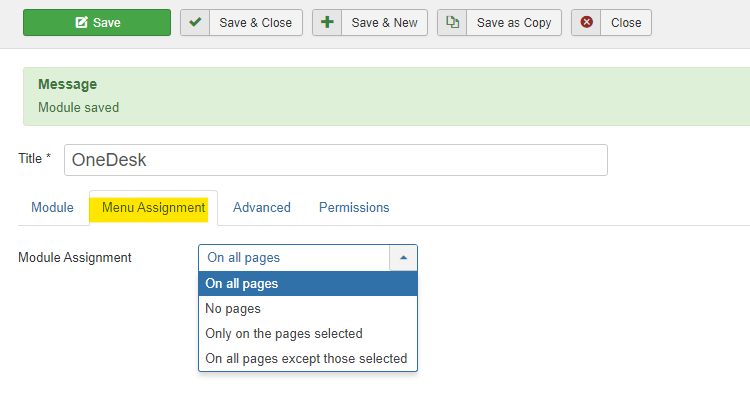Интеграция на Joomla със софтуер за управление на проекти
OneDesk предоставя Helpdesk и софтуер за управление на проекти, интегриран с Joomla.

Свържете Joomla с вашия OneDesk акаунт
Добавете чат на живо, клиентски портал, адаптивни уеб формуляри и база знания към вашия сайт на Joomla. Нашата Joomla интеграция ви позволява да свържете бюрото за помощ на OneDesk и софтуера за управление на проекти към вашия уебсайт Joomla, за да подобрите нивото си на поддръжка на клиенти.
Какво ви позволява интеграцията на Joomla?
След като разширението Joomla е инсталирано, можете лесно да добавите клиентски приложения на OneDesk към вашия сайт, за да позволите на вашите клиенти да взаимодействат с вас и да поискат вашата подкрепа. Благодарение на ориентираните към клиентите приложения на OneDesk можете да позволите на вашите клиенти да използват чат на живо, портал за клиенти, адаптивни формуляри за подаване на билети и база от знания с възможност за търсене. Тези приложения могат да бъдат персонализирани в приложението, за да съответстват на цветовете и брандирането на вашата уеб страница и са свързани директно с вашия акаунт в OneDesk, което ви позволява да управлявате билети за пълнофункционално бюро за помощ, комуникации по имейл, управление на проекти и др.
Прочетете повече на сайта на Joomla: https://extensions.joomla.org/extension/onedesk/
Стъпките по-долу правят лесно интегрирането на бюрото за помощ на OneDesk и софтуера за управление на проекти с вашия уебсайт Joomla.
Как да настроите модула OneDesk в Joomla – стъпка по стъпка
За да настроите модула OneDesk в Joomla, изпълнете следните стъпки:
Стъпка 1: Влезте в акаунта си в Joomla като администратор.
Стъпка 2: В горната лента за навигация щракнете върху Разширения .
Стъпка 3: Задръжте курсора на мишката над Управление .
Стъпка 4: Щракнете върху Инсталиране .
Стъпка 5: Активирайте опцията Инсталиране от уеб (ако не е активирана преди) и потърсете OneDesk.
Стъпка 6: Кликнете върху модула OneDesk.
Стъпка 7: На следващата страница щракнете върху Инсталиране .
Стъпка 8: На следващата страница щракнете върху Инсталиране отново.

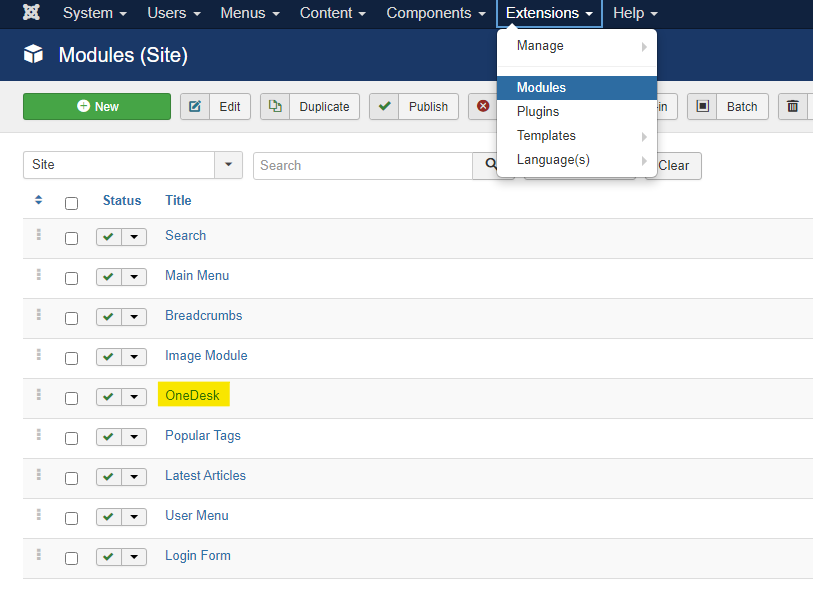
Как да конфигурирате
Стъпка 1: В горната лента за навигация щракнете върху Разширения .
Стъпка 2: Щракнете върху Модули .
Стъпка 3: Изберете OneDesk .
Стъпка 4: В модула променете URI, местоположението и други опции, ако е необходимо.
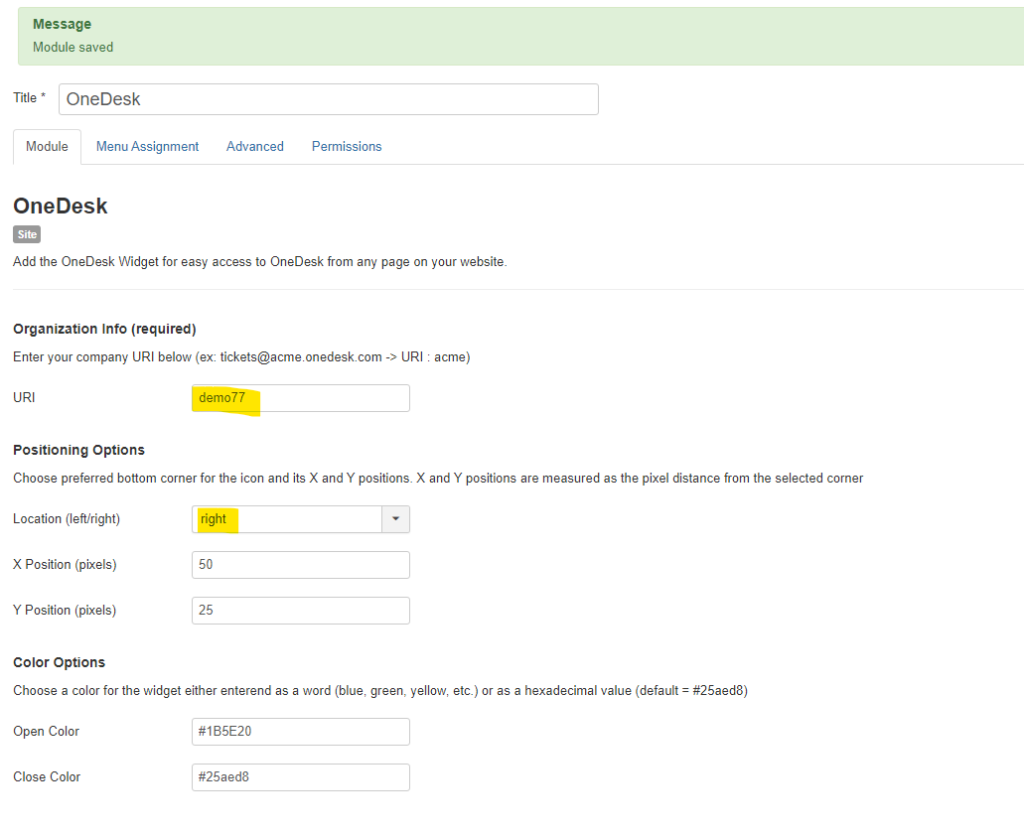
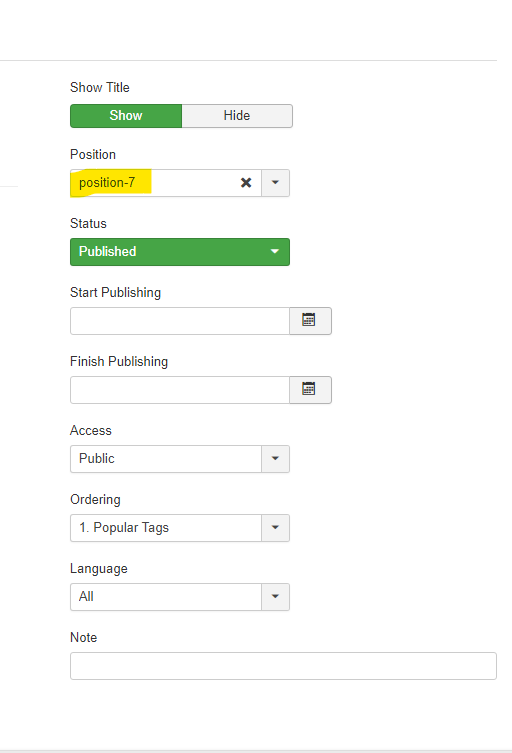
Стъпка 5: От дясната страна на екрана променете позицията на „позиция-7“ и състоянието на „Публикувано“.
Стъпка 6: Щракнете върху Меню Присвояване от разделите в горната част
Стъпка 7: Изберете необходимите страници от падащото меню.
Стъпка 8: Щракнете върху Запазване .
Стъпка 9: Отворете уебсайта си, за да прегледате промените.