Canned responses are a must-have tool for any help desk system. Canned responses are pre-written responses you can use to reply to questions and issues received from your customers. Canned responses can make your agent’s life easier and save your company time and money. When done effectively, canned responses can also boost your customer support. In today’s article we will go over canned responses, their benefits, as well as examples and best practices for using them.
What is a canned response?
A canned response, sometimes called a saved reply, is a pre-written, pre-formatted message. These responses are used in your customer support flow to answer common questions. They are used in a helpdesk when answering live chats or tickets. Canned responses are typically sent by a live agent but might also be incorporated into automation rules or bot responses. These automation rules post the canned response when a ticket meets a certain condition. For example, if a ticket is submitted with the name ‘forgot password’ the automation can send the canned response that highlights the necessary steps to reset a password.
Why use canned responses in your help desk?
Save time – Why spend time writing out responses? With a canned response, you can insert the message with just a single click. This will save your company a ton of time and money.
Increase efficiency – Similar to the point above, canned responses make work more efficient. Streamline your resolution process by using canned responses in your help desk. Eliminate the need to write responses or link relevant knowledge base articles. Overall, agents can handle more tickets in less time.
Decrease room for error – Canned responses provide consistent and accurate information in a unified tone and can help eliminate margin for error. For one, canned responses should already be checked for spelling or grammar errors. In addition, canned responses provide a single source of truth for agents. Instead of trying to remember all the necessary steps or procedures, insert a canned response to easily send all the detailed information for your customers.
Example using canned responses in your help desk
- Respond to commonly faced issues.
- Respond to common questions about your service.
How do I reset my password? What services do you offer? What is your pricing? Anything like these sound familiar? These first two use cases for canned responses are probably the most common. Many of the questions you receive from customers are questions you answer all the time, everyday. Write up a detailed canned response and these questions become quick and easy. When it comes to common questions, you might also want to start using a knowledge base. A knowledge base is a helpful self-service tool. It allows customers to browse and search through articles and help themselves. Over time a knowledge base can cut back on the number of common questions you get.
- Acknowledging feedback from your customers
When a customer shares feedback you want to send them a friendly response acknowledging them.
- Send a reminder to your customer.
Waiting on a response from a customer? Send a gentle reminder using a canned response and clear out that backlog of tickets.
- Notifying a customer when closing a ticket.
Easily keep your customers informed on the status of their ticket.
- Asking for feedback on your products, services, or support level.
- Sending an apology to your customer.
Customer facing an issue or delay? Send a canned response to apologize to your customer. The canned response allows agents to respond promptly while still sending a well written and sympathetic apology.
Best practice for canned responses
Keep your replies personalized.
One challenge of the canned response is sounding robotic or impersonal. Luckily there are tools such as dynamic properties which can help personalize your canned responses without extra effort. Dynamic properties can be embedded into the canned response and will generate things automatically based on context. For example a dynamic property can populate customer names or emails, links to your customer portal or knowledgebase, ticket properties, and more.
Name your replies intuitively.
Canned responses are most effective when used at the right time and place. It’s important that your agents can find and use your canned responses properly.
Highlight your most popular replies.
Look for a helpdesk that allows you to easily access your canned responses. Features include the ability to search and browse through canned responses or the ability to pin popular responses.
Update your replies regularly.
Keep your canned responses up-to-date to ensure agents are providing accurate information.
Canned responses in OneDesk
OneDesk is an all-in-one tool for managing helpdesk, project management, and professional services. Answer tickets from multiple channels. OneDesk also includes a feature called saved replies, or canned responses. Canned responses in OneDesk can be as detailed as needed. You can format your responses, include images, attachments, and dynamic properties.
Create new canned responses
You can create new replies from the Knowledge Center or Knowledge Library.
From the left sidebar go to Knowledge Center >> Saved Replies >> Create New Reply
Or, from the Message action menu >> Browse Full Knowledge Library >> Create New Reply
- Enter the name of the reply. Your users will use this name to search for and identify the reply.
- Enter the reply text. This is what will be entered into the conversation upon inserting the reply.
- You can insert dynamic properties by selecting ‘Insert Property.’ These values will be automatically populated based on the context when inserted into a conversation.
- You can attach files to the reply. Click the paper clip to attach your file. The file will be attached upon inserting the saved reply.
- You can also embed images or use text formatting such as bulleted lists. Highlight your text and the text formatting toolbar will appear.
- Click Save when finished.
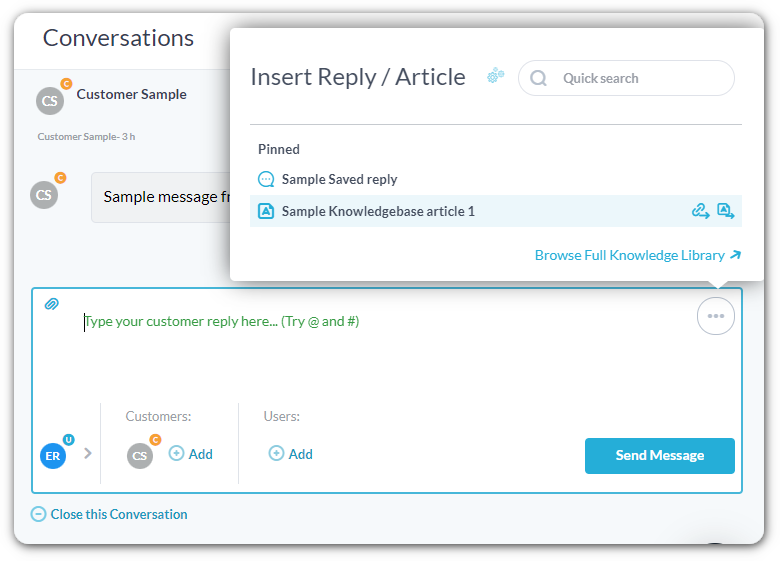
Insert a canned response
Access the quick search menu, from the action icon in the message box. You can access the quick search from the messenger app or the conversation tab of tickets/tasks. Pinned replies will appear in the menu upon opening. If the reply you need is not pinned, you can search for it by name in the search bar. Insert the reply by hovering and clicking the insert reply icon.