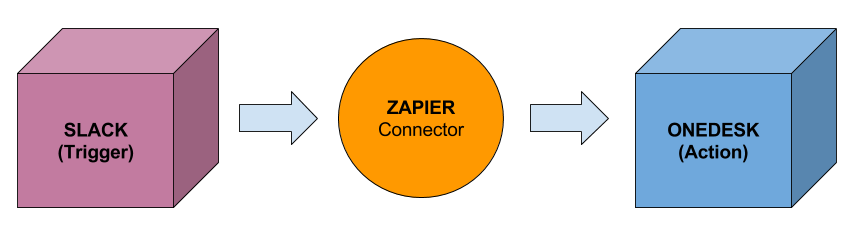Connect a helpdesk for your Slack using OneDesk
This guide will show you how to connect a helpdesk for your Slack using OneDesk. This integration will allow you to create new users, items, projects, channels, messages, private messages etc.
Some pre-requisites:
-A OneDesk account (even our trial version works too!).
-Your Slack account.
-A Zapier account (the free version should be more than enough).
-The Private link to access our OneDesk app in Zapier:
https://zapier.com/developer/invite/42966/4e4907110b905debeb6a129130fa5c0b/
How it works:
Zapier is an online tool that serves to connect up two apps of your choosing via a simple formula: If this happens in platform A, then take this action in platform B. This format is simple enough that it can be recombined and changed as you see fit, connecting all the software that you use to never miss a step. In our case, we will connect OneDesk and Slack, using a simple formula: Whenever a new message is posted on a set public channel, create a ticket in OneDesk. This would look a little like this:
Why connect a helpdesk for your Slack?
The simplicity of the formula means you can connect any two applications in a variety of ways. For OneDesk as well as for slack there are many triggers and actions available giving you many different combinations for many different scenarios.
You could for example create new customers or users in OneDesk every time a new user connects to your Slack channels, keeping your lists up to date.
Another integration would let you also update the information on these users or customers to keep up to date with their changes.
You could also make sure that a certain mention triggers the creation of an item in OneDesk, limiting the amount of items that are created based on the context of the message.
Many more options like private messaging threading, new channels and triggers on new starred messages could let you create many more interesting and useful combinations and integrations.
The Step-by-Step:
For this integration we have chosen to create a new item whenever a new message is posted on a specific channel.
The first thing to do is to logon to Zapier and find the big orange button that says ‘‘Make A Zap!’’
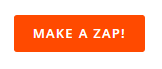
Once you’ve done that, you will be prompted to start building your integration. You will first have to select the two applications you wish to connect using Zapier. The first one should be the ‘‘trigger’’ application and the second one the ‘‘action’’ application.
This means that for our specific scenario, the first application should be Slack, because this is where the trigger will be, and our second application should be OneDesk, as that is where the action will take place. You may choose to do things differently, but that is the order we have picked here.
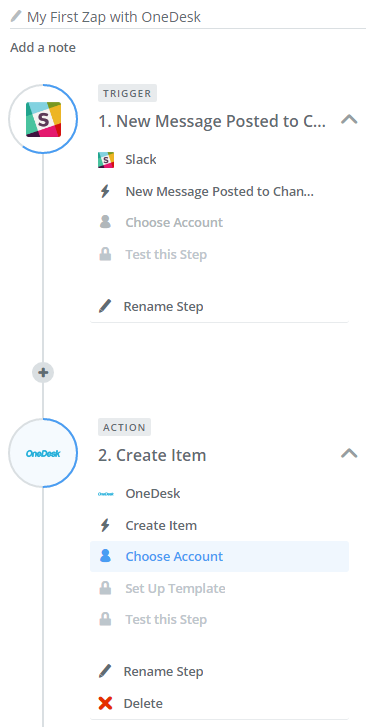
After the two applications are chosen, you will be prompted to login to each to complete their respective steps. This will also allow you to test the functionalities of what you have built, verify that it works and how it works!
Once you’ve logged in, you will have to pick specific information related to those steps you chose. This is where you can customize how the things you’ve picked work and what information you want to see transfered, etc.
![]()
After all that, you are done, you have just succeeded in connecting a helpdesk for your Slack. You may name your integration, test it out and tweak it if you want. All you have to do now is find the grey slider in the top right, and activate your integration!
Photo Credit: ”Double Sided hexagonal ring”/ Ardonik / CC BY