Let us help you connect a helpdesk to your Office 365
This guide will help you connect a helpdesk to your Office 365 by integrating OneDesk to your standard Office 365 account.
What you need to do this integration:
-A OneDesk account (even our trial!).
-Your office 365 account.
-A Zapier account (the free version should be more than enough).
-The Private link to access our OneDesk app in Zapier:
https://zapier.com/developer/invite/42966/4e4907110b905debeb6a129130fa5c0b/
How this integration works:
Zapier is very straightforward. Its integration system is based on a simple formula : if something happens in platform number one, then take an action in platform number two. As long as the applications are on its list, you can connect them together via this method.
For our integration today, we have chosen to integrate OneDesk to Office 365. The formula should therefore look a little bit like this: “if new email happens in office 365, create a new item in OneDesk”.
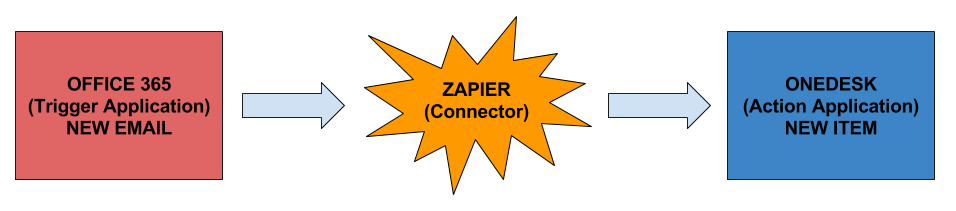
What you need to do to connect a helpdesk to your Office 365:
First things first, login to Zapier with the special link that you can find in the application or in the first section of this post.
Then find the “Make A Zap” orange button at the top right of the Zapier site. This will bring you to the main integration page which lets you build your own. There you will build your own integration formula using the easy system. In our case, the formula we are building should have Office 365 as the trigger application (the first application) and OneDesk as the action application (the second application).
You will then have to select what the action and triggers will be for both, then login to both applications, and finally test the steps of that integration.
This step of picking actions and triggers is also where you get to customize really what you want from these integrations. You can select exactly what kind of information you wish to transfer and how you want to see that done. Be sure to make good use of that and to tweak and change your integration until it matches what you want from it, and to test that too!
Once you’ve done these few steps, just find the grey slider and activate your Zap, and there you have it, you’re all set!
Photo Credit: “Dulcinea” / Jakub Solovsky / CC BY