Connecting Project management with Desk.com
This guide is designed to give you the means and the how-to to connect project management to your desk account.
What you need:
-Your OneDesk account (even just the trial version is fine)
-Your Desk account
-A Zapier account (again, just the free version is fine)
-This special access key to get OneDesk on Zapier:
https://zapier.com/developer/invite/42966/4e4907110b905debeb6a129130fa5c0b/
The basic principle:
The idea with integration is simply to make your work easier by allowing your many departments or applications to speak to each other. In this case we will be connecting OneDesk to your desk account using Zapier. The way that Zapier formulas work is pretty simple: if a certain event happens in the first application, then a certain action will be taken in the second application.
These two parts of the formula are called the “trigger” and the “action” respectively.
The simplicity of this allows for many permutations to be possible, meaning there can be hundreds of combinations of different actions and triggers across a variety of platforms.
Today we will be using Zapier connect project management to your Desk account by tying it to your OneDesk.
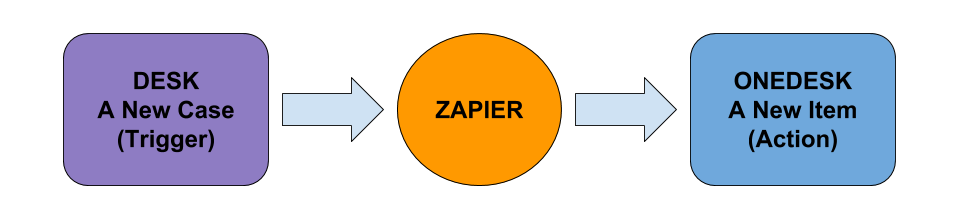
Why you should you connect project management to your Desk account:
This integration can take many forms. Be it a new customer or user in desk leading to a new customer or user in OneDesk, or a new group in desk leading to the creation of either a container or a new customer organization. In our case we will focus on the integration that a new case in Desk leads to a new item in OneDesk.
The formula will therefore look something like this:
When new case appears in Desk → create new Item in OneDesk.
How you can do this:
So how do you go about setting that up? Well it’s very simple.
First go on Zapier and make sure you have the access key for the OneDesk app enabled. Once you’ve logged in to your Zapier account, simply click on the “Make a Zap” button at the top of the screen.
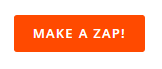
You’ll be brought to a page where you will need to select the applications you wish to integrate. In our case we need to select Desk as the Trigger application (which is the first application that needs to be chosen), and OneDesk as the Action application (the second application in the formula). This will mean that something happening in the first platform, will lead to something happening in the second one.
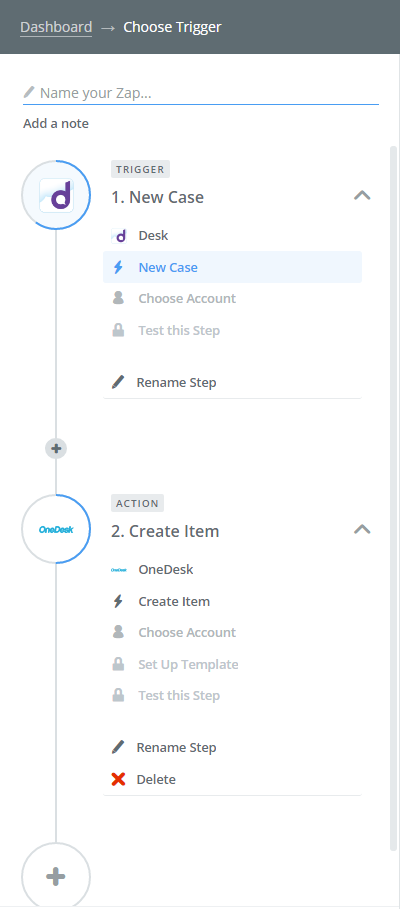
Once those choices are made, select the types of trigger and actions you wish to have integrated. We have picked to choose “a new case” as the trigger in Desk, and “a new Item” as the action in OneDesk.
From there you will need to follow the rest of the required steps in order to build this formula. Zapier will, for example, demand access to both accounts in order to make the changes. You will also have the ability to decide how the information should be created and using which parameters to fill in its information. You could have the name of the new case be the name of the new item in OneDesk, or pull details from your Desk case to OneDesk’s item description, etc.
Once all that is done, simply test the Zap and enable it by activating the slider on the top right that says “this zap is OFF” and voila, you are all done!
![]()
You have successfully managed to connect your project management to your Desk account. You can now make more of these integrations in much the same way to continue merging those platforms together or you can continue integrating your platforms with other ones that you make use of in very much the same way.
For more information on how to set up OneDesk with other software search our blog or website. If you wish to see this done with you, or would like some coaching on how best to integrate OneDesk, book a demo with us and we’ll be more than happy to help.
Photo Credit: “Holly Fir Tree Decoration” / Markus Spiske / CC BY
