Connect your project management with Google Docs / Drive
The goal of this integration guide is to let you connect your project management with Google Docs or Google Drive. Here we will show you how to have documents automatically created and filed for each of your new tasks and projects.
What is needed to do this:
- A Zapier account
- A OneDesk account (even the trial)
- A google account
How this all works:
Zapier is an online automation tool, it allows you to connect various apps over the web.
The system works with “zaps” which are simple automations that take the for: if event “A” occurs in platform A, then take action B in platform “B”.
These Zaps can be chained together, according to your needs, over multiple platforms to form simple automations.
OneDesk makes use of this system to connect with other applications and simplify your work. Today’s intyegration will serve to connect OneDesk with Google Documents.
How to connect your project management with Google Docs:
The first steps to building this connection is to go on to Zapier at login, then find the “Make a Zap” button.
This will bring you to the main page where you’ll be able to construct your automation. First you will have to pick the order in which your integration will go. In our case we will select the Trigger Application as OneDesk, and the Action Application as Google Documents.
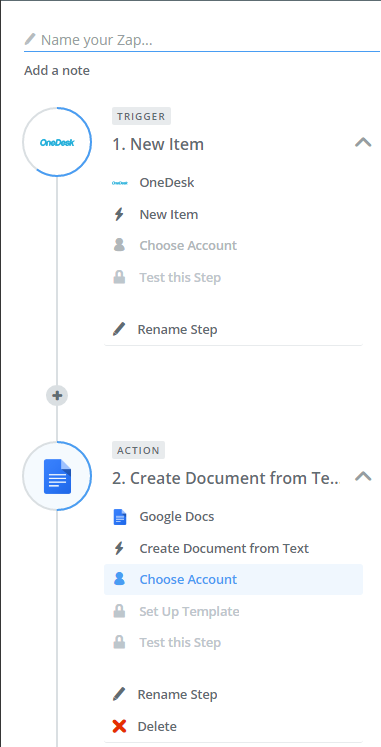
After that you will have to choose which action and trigger are to take place in either of these sections. For the purposes of this integration we have chosen to pick a New Item as the Trigger in OneDesk and to Create Document from Text as our Action in Google Documents.
This will mean that whenever a new item is made it will create a google document associated with this item, and it will be built around the information that it possesses.
Once the steps are made, you will have to validate your credentials for both applications and will be prompted to pick which information you would like to see used to make these new documents. This is where you can also test the steps and effects of this integration in order to fine tune it just the way you like it.
When you are done, don’t forget to name the integration and also activate it using the slider in the top right!
More information:
Go to our website for more information on how to integrate a helpdesk with twitter, or search for the quick how-to guide on our help menu in the application. You could also book a demo with us!
Photo Credit : “Star #2” / DaveBleasdale / CC BY