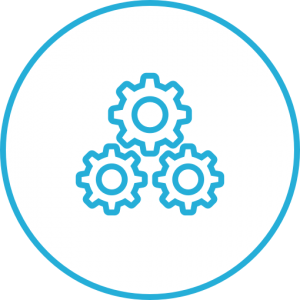
Creating an Item with Workflow Automations
In OneDesk, tickets and tasks possess workflow automations that allow for items to be created in reaction to a range of conditions which the original item-type meets. These created items can be designated as subtasks within the original item, or they may be their own standalone item.
To create an automation, access the workflow automations section by navigating to the “More Applications” tab, denoted by nine dots in square formation on the bottom left-hand side of the OneDesk interface. Next, select the “Administration” cog, then locate Automations on the side bar.
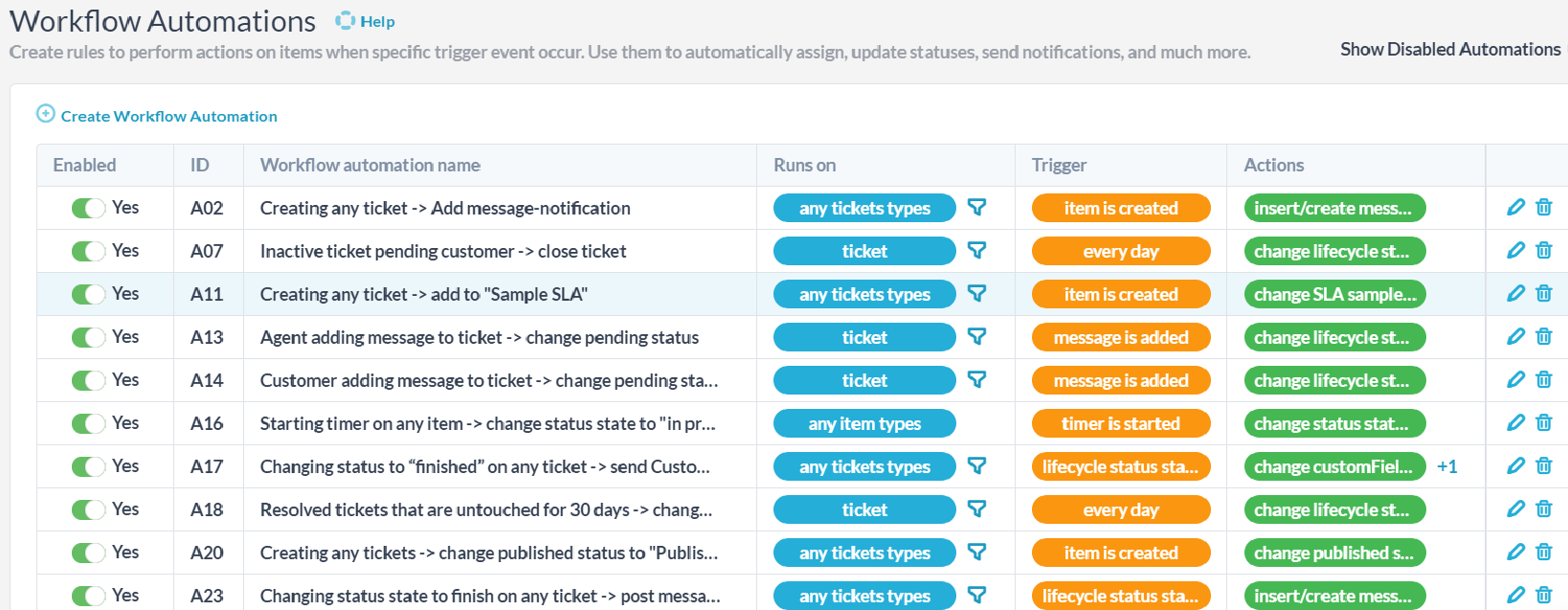
Select “Create Workflow Automation” in the top-left corner. This will bring you to the workflow creation screen – you can select the item that you wish this automation to run on, the trigger for the automation to occur, and the action that occurs when the trigger is met. Additionally, you can filter your selections to apply only to items that meet certain conditions.
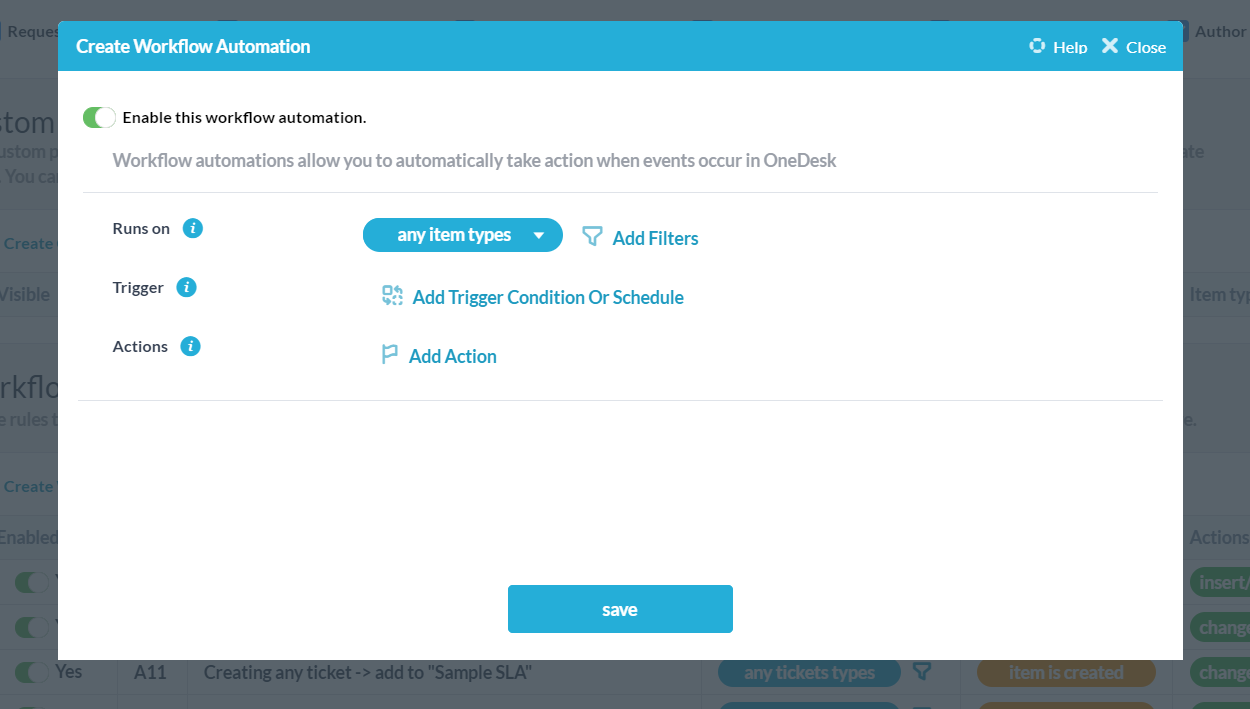
The “Actions” section of this menu will allow us to create items automatically in response to a met condition in OneDesk. For example, let’s make an automation that for any task with lifecycle status of “Open”, if an assignee is added or changed, a new subtask is created within the original task. Selecting “Task” from the “Runs on” menu, then filtering to “lifecycle status is open”, we set the trigger to be “assignee is changed”.
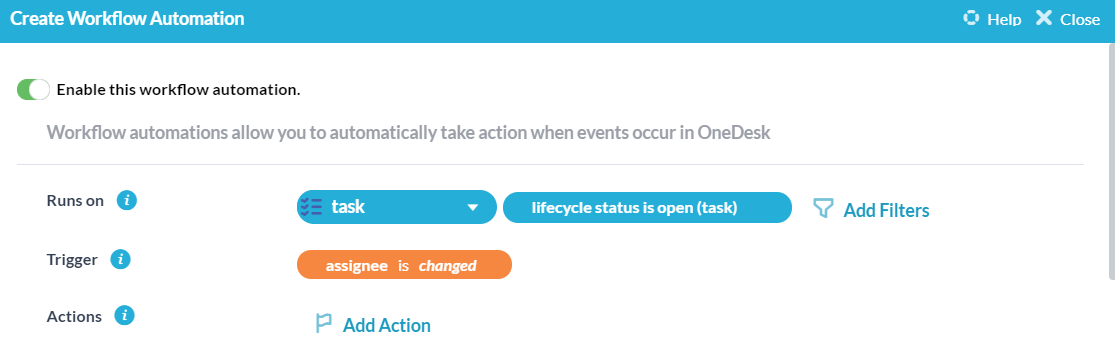
The action we want to have is creating a subtask, so we choose “create item” from the “Actions” menu. We then have to designate the new item as a subtask, its item-type, and its name in the menu that appears below:
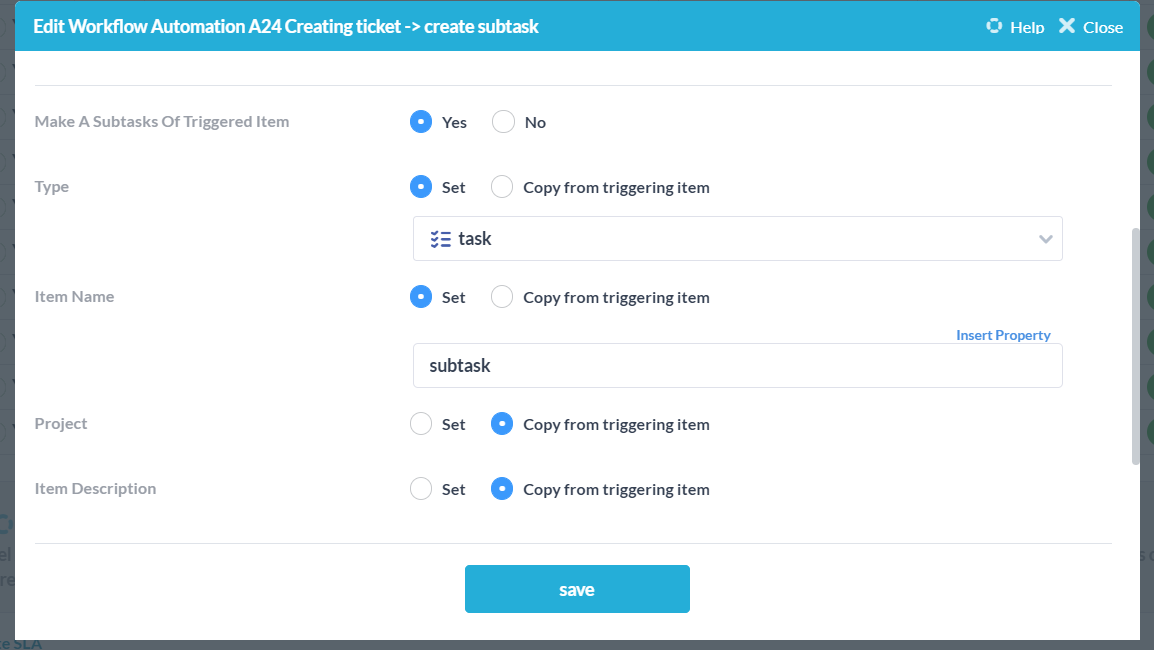
Once finished, select “apply” and “save”. You have created your first item-creation workflow automation within OneDesk. We see that OneDesk’s powerful workflow optimizations create a heavily customizable way to handle day-to-day affairs within your organization.
Creation Automations In-Depth: Create Multiple Subtasks Automatically Within Tickets
A more in-depth example of workflow automation that may be useful is the ability to automatically create multiple subtasks within a ticket and notify the ticket requester of the new tasks via email.
After navigating to the workflow automations section for tickets, we select “Create Workflow Automation”. Now we create our conditions. We want the automation to run on tickets, triggered when a new ticket is created:
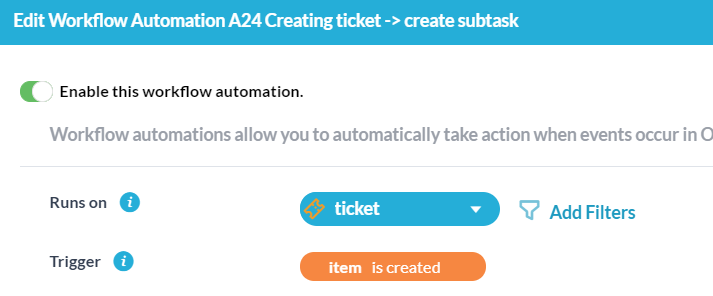
Next, we create three subtasks within the ticket automatically with the “create item” action. Remember to set their name, status as subtask, and item-type in the sub-menu that appears. Once done, the automation will look something like this:
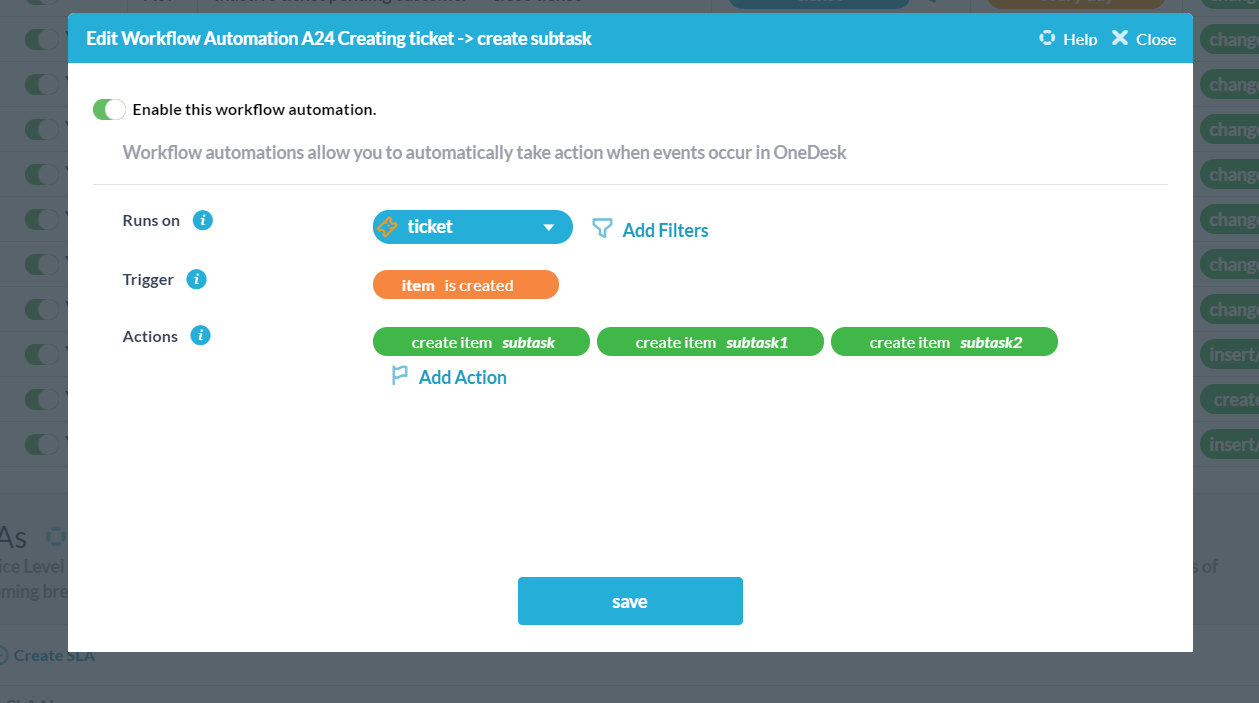
Just save the automation and make sure it is enabled – your subtasks are good to go.
Creation Automations In-Depth: Notify Requester of Created Subtasks
For cleanliness, we will now create a separate automation to send an email to the requester of each newly created ticket with our three subtasks. Following the same steps as above for the “Runs On” and “Trigger” categories, we input under “Actions” the “send email template” option. We don’t have an existing template to inform requesters of specific subtasks, so we must create one.
Creating a custom template is easy – simply select the “Create New Email Template” option from the template menu, and enter the message you wish to send to the requester. You can use the “Property” section in the subsequent pop-up window to quickly refer to variables, such as the requester name, the ticket name/ID, and the subtask names. As subtasks are known as “linked items” within OneDesk, we use this property.
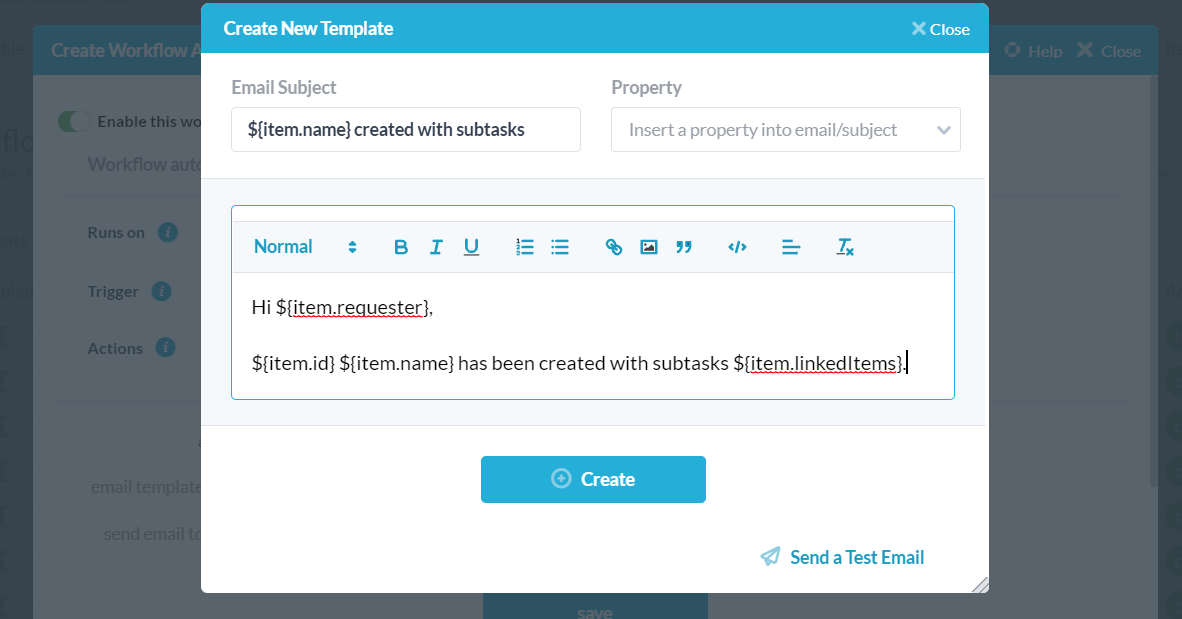
Once we have created this email template, we select who we wish to send it to from the final drop-down menu. In this case we wish to send it to the item requester. Save the automation, make sure it is enabled, and we are done.
Now upon ticket creation, three subtasks are automatically generated within the ticket, and the ticket requester is emailed with the specific name of each subtask, as well as the ID and name of the ticket the subtasks belong to.
Learn more about workflows.
Related Articles
Item Creation and Configuration
Linking Items and Linked Item Relationships
Communicating with Users and Teams
Tools like this can significantly improve your interaction, which will directly affect the speed of achieving results. Electronic document management allows you to reduce the current operating costs of the business, besides working with files in electronic format is much more convenient, you can easily convert pdf to form, which will only increase the loyalty of your customers