Since your customers are the ones who use your products or services, they know what works best and what doesn’t.
One of the best ways to find out what satisfies your customers is to conduct surveys. However, not all types of surveys will result in objective answers. Thus, creating a poll for your customers to answer can help your company learn about customer needs.
In addition to being able to create a customer community to facilitate communication and engage in discussions with your customers, OneDesk allows you to create polls for your customers to answer in order to help you discover what customers like about your products or services.
Creating a poll in OneDesk
Creating a poll in OneDesk is easy. Simply create it through your user account, and customers can answer them on the customer portal. Here’s how:
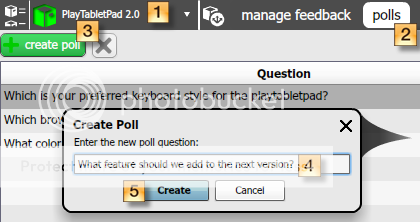
-Go to the sharespace you wish to create your poll in (1).
Additional notes: Creating a sharespace allows you to group data by topic or by release. For example, you can have all your information pertaining to budget in one sharespace, and all information about a particular release of your product in another. Thus, polls that you create in OneDesk will also be grouped with corresponding data.
-Select polls (2).
-Click Create poll (3).
–Enter a poll question in the window that appears (4).
-Click Create (5).
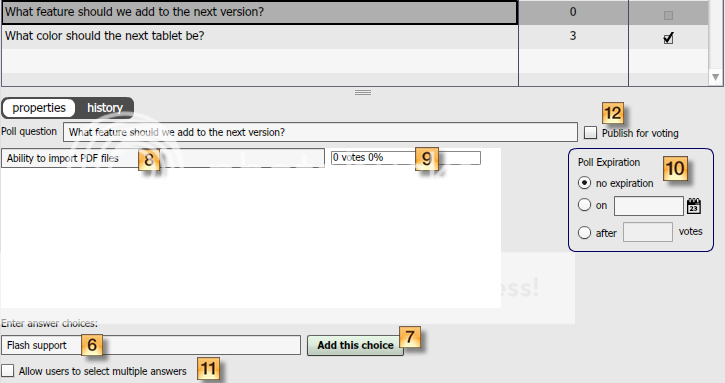
Now, enter the poll options which your customer can vote on:
– Type the answer choices in the field under Enter answer choices (6).
– Click add this choice (7).
– Your answer choices will now be listed under your poll question (8).
When customers vote on your answers, you will be able to see the number of votes each answer has received (9).
You may add as many answer choices as you wish.
To set an expiration date for your poll answers:
– Go to the Poll Expiration box (10), and either select on and enter the date, or after and enter the number of votes.
To allow users to select more than one answer:
– Place a check mark in the box next to Allow users to select multiple answers (11).
To publish your poll:
-Place a check mark in the box next to Publish for voting (12).
Note that you can only edit unpublished polls. If you wish to edit a published poll, you must first unpublish it, by un-checking the Published box.