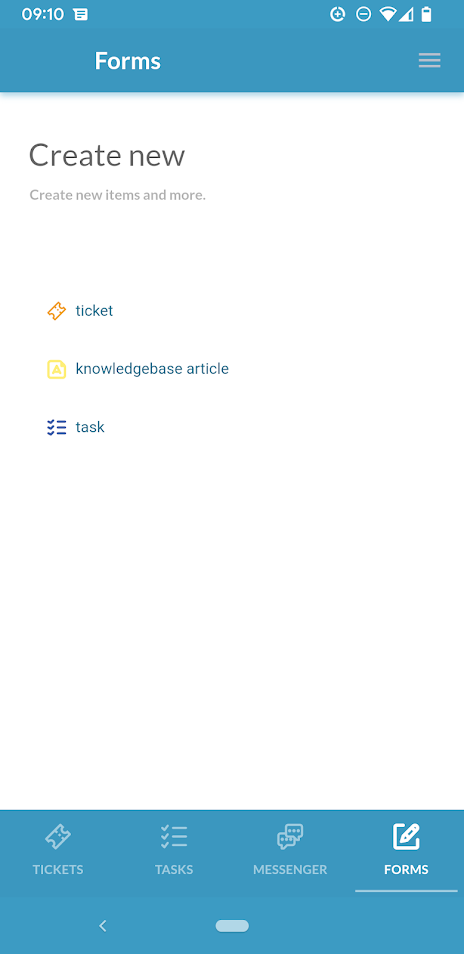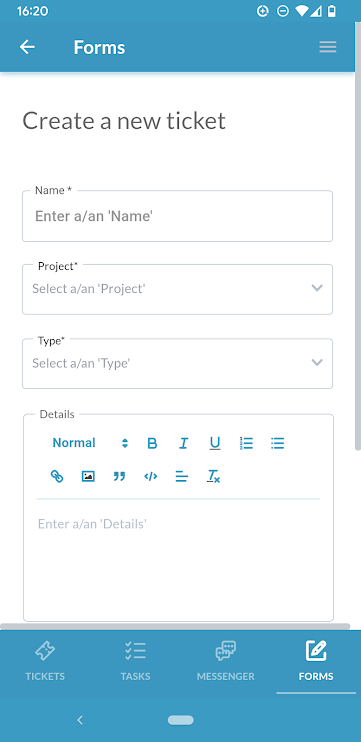Som du måske har hørt, har OneDesk for nylig udgivet den nye version af mobilappen. Mobilappen er tilgængelig på iOS og Android til dine brugere og byder på en masse nye funktioner og funktionalitet. Mobilappen er forbundet til din primære webapplikation, så du kan få adgang til eller opdatere dine billetter og opgaver, logge tid og kommunikere med dit team eller dine kunder. De fleste administrative indstillinger er ikke i mobilappen og bør tilgås fra hovedwebappen.
Mobile App vs. Mobile Browser App
Vi har også den mobile responsive version af OneDesk. Den Mobile-Friendly OneDesk (MFOD), som den kaldes, er tilgængelig fra enhver mobilbrowser og fungerer på samme måde som mobilappen. De vigtigste forskelle er: 1) MFOD tilgås fra en mobilbrowser, mens mobilappen er installeret på din mobilenhed. 2) Kunder logger ikke ind på den installerede mobilapp. I stedet kan kunder bruge deres mobilbrowser til at få adgang til MFOD. Kunder kan gøre brug af alle kundevendte applikationer: Messenger, Webformularer, Vidensbase eller Tickets/Tasks-portalen. Denne artikel fokuserer på de funktioner, der er tilgængelige for brugere.
For forskellen mellem brugere og kunder, se vores ordliste .
For mere information om mobil til kunder, se: Mobile Customer Experience & Settings
Installation af appen
Appen kan downloades fra App Store til iOS eller Play Store til Android. Når den er downloadet, vil appen være tilgængelig på din telefon. Log på med dine OneDesk-legitimationsoplysninger (den e-mail og adgangskode, du bruger til at logge ind på hovedwebappen).

Mobilbilletter og opgaver-applikation
På den nederste bjælke er alle de applikationer, vi kan bruge i mobilappen. – billetter, opgaver, messenger og formularer. Lad os først tale om billetterne og opgaveapplikationerne. Begge fungerer på samme måde, hovedforskellen er standardegenskaberne og generel brug af hvert element.
For detaljer om forskellen mellem billetter eller opgaver, se: Hvad er forskellen mellem billetter og opgaver?
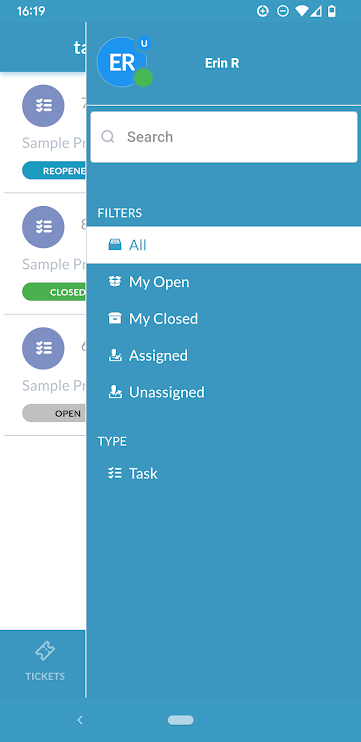
Sidepanel – Vis filtre
Husk, at de overordnede elementer (billetter eller opgaver), du ser i din mobilapp, svarer til det, du ser i hovedwebapplikationen, inklusive dine tilladelser. Så hvis en ikke-admin-bruger for eksempel ikke har adgang til billetter-appen, vil de heller ikke kunne se den på mobilappen.
Tryk på hamburgermenuen øverst til højre (de tre linjer) i din app for billetter/opgaver for at få adgang til sidepanelet. Sidepanelet giver dig adgang til din profil og dine visningsfiltre. Du kan opdatere dit profilbillede og dine sprogpræferencer ved at klikke på din profil. Ellers kan du fra dette sidepanel søge efter billetter/opgaver, samt filtrere din billet/opgaveliste ud fra forskellige forhold. Som standard har du følgende filtre:
- Alle – Intet filter
- My Open – Filtrerer til alle billetter, der ikke er i lukket tilstand
- My Closed – Filtrerer til alle billetter i lukket tilstand
- Tildelt – Filtre til billetter, der er tildelt dig
- Ikke tildelt – Filtre til billetter, der er tildelt ingen
- Efter type – Filtrerer til en bestemt billettype
Der er et ekstra filter, du kan slå til, kaldet Followed – Filters til billetter, du følger.
Slå dine mobilvisningsfiltre til eller fra fra hovedwebappen ved at gå til Administration → Billetter og/eller opgaver. Se også Mobilbrugeroplevelse og indstillinger.
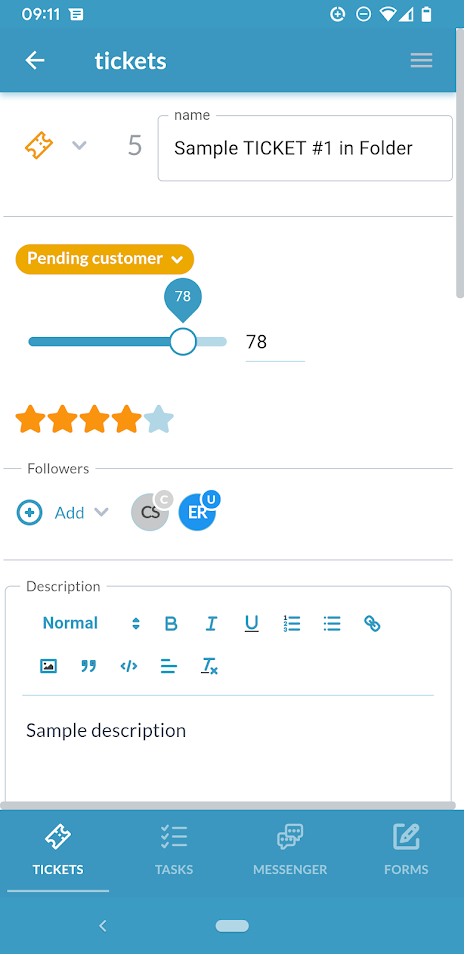
Arbejder med billetter eller opgaver i mobilappen
Tryk på den billet eller opgave, du vil se eller arbejde på, for at få oplysningerne frem. Du kan opdatere mange egenskaber fra mobilbillet-/opgavedetaljepanelet.
Her er en komplet liste over, hvad du kan gøre fra billet-/opgavedetaljepanelet på mobilen:
- Skift billettype.
Tryk på billet-/opgaveikonet for at ændre typen. De billet-/opgavetyper, du har, svarer til de typer, der er aktiveret i din hovedwebapp. Se: Billettyper.
- Opdater titlen eller beskrivelsen.
- Skift status ved at vælge statusboblen.
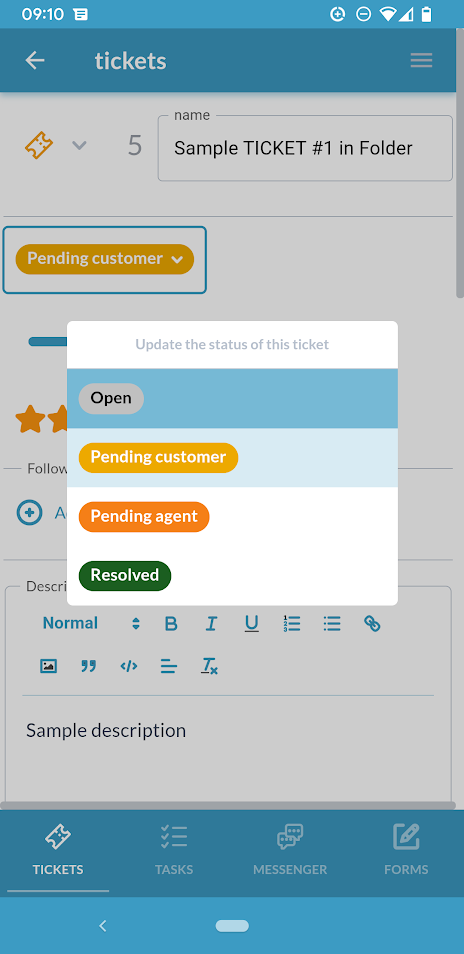
- Rul frem statuslinjen for at ændre fuldførte procentdel af billetten/opgaven.
- Tryk på stjernerne for at ændre prioritetsniveauet.
- Tilføj følgere til billetten/opgaven.
- Vedhæft se, download eller slet en fil.
Tryk på ikonerne over filafsnittet for at vedhæfte, se, downloade eller slette.
- (På opgaver) ændre de planlagte eller faktiske start- og slutdatoer.
- (På opgaver) opdatere de agile punkter.
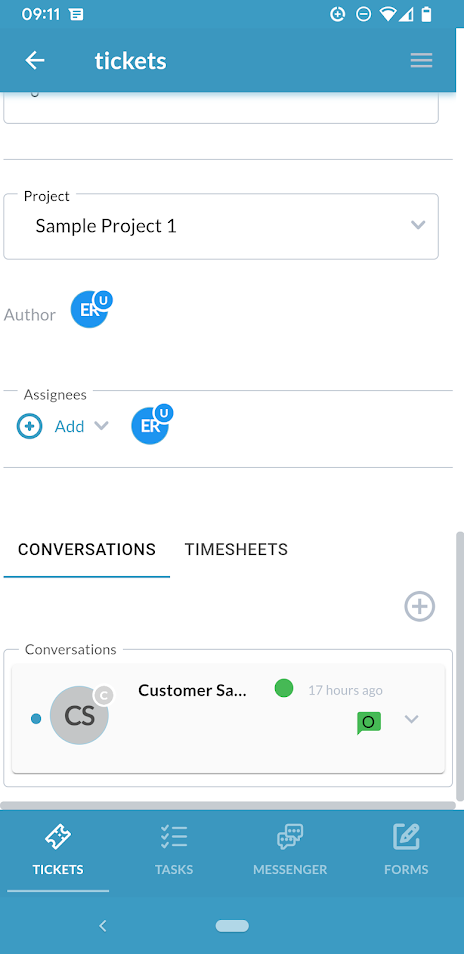
- Skift hvilket projekt billetten/opgaven er indeholdt i.
- Tildel en bruger eller et team til en billet/opgave.
- Se samtalehistorik , start eller fortsæt en samtale med en bruger eller kunde . Ligesom hovedwebappen er ‘Kundesvar’ ‘ synlige for enhver kunde, der er anmoder om billetten/opgaven. Mens interne beskeder kun kan ses af brugere.
- Log tid ved at starte en timer eller indsende en timeseddel. Hvis du lukker din app, vil timeren stadig køre (indtil du stopper den). Hvis du starter en timer, kan du også bruge hovedappen, hvor du vil se den køre.
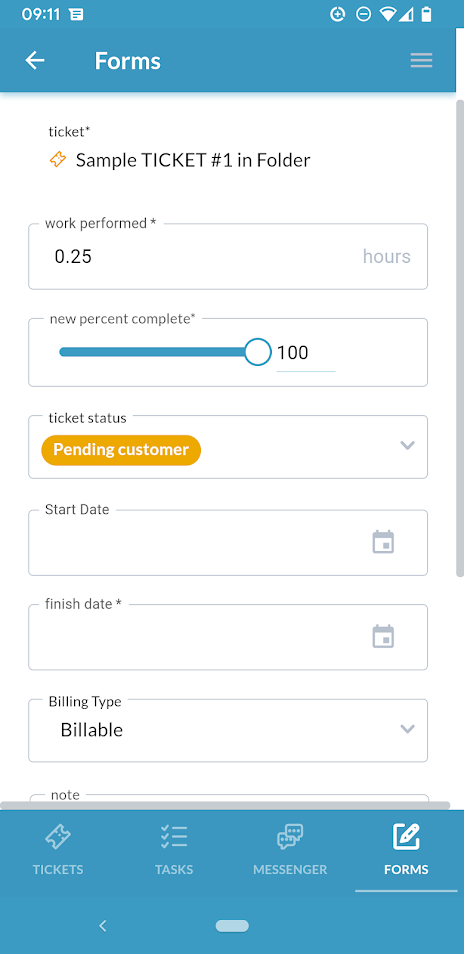
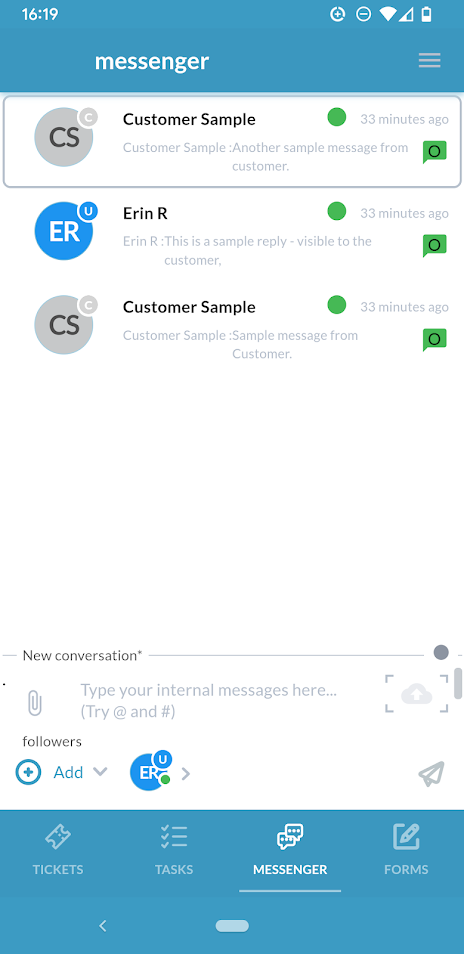
Den mobile Messenger
Øverst til højre ved at trykke på hamburgermenuen (tre linjer) i din messenger-app, kan du få adgang til dine samtalefiltre, som minder meget om dem i hovedappen. Du er i stand til at søge efter samtaler, samt filtrere din samtaleliste baseret på forskellige forhold. Følgende filtre er tilgængelige:
- Åbne samtaler
- Lukkede samtaler
- Kundens svar
- Intern indbakke
- Internt sendt
- Alle lukkede
Bemærk: Du skal bruge hovedwebappen for at lukke en samtale.
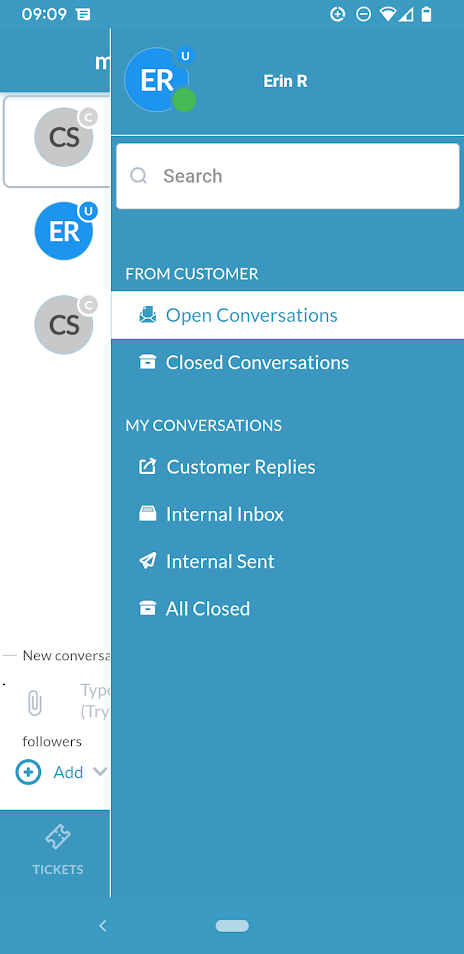
Tryk på samtalen for at bringe den frem. Du finder beskeder fra kunder i Messenger samt interne beskeder. Du kan også oprette nye interne samtaler i messengeren. Interne beskeder er kun hos dit team og kan ikke ses af kunderne. Du kan skrive din besked, vedhæfte en fil eller tilføje en person som følger til samtalen. Følgere vil modtage meddelelser om samtalen.
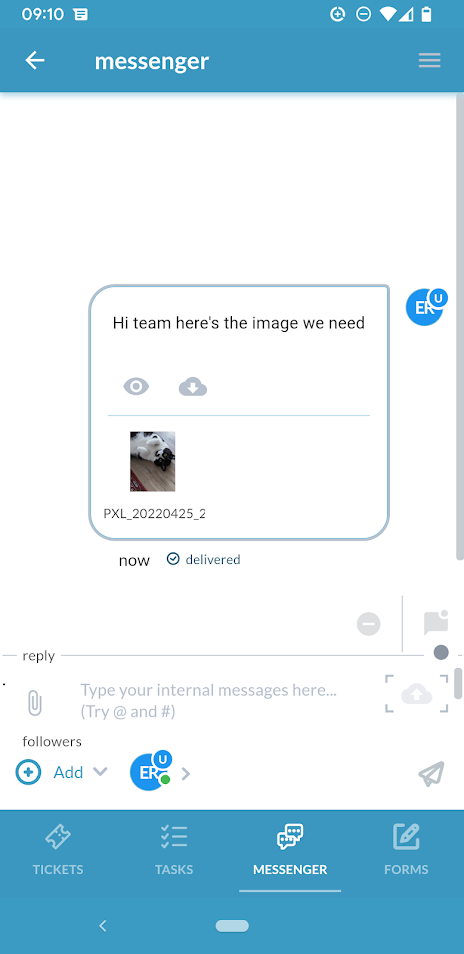
Opret elementer i mobil – formularer
Formularer, som i webappen, henviser til den interne billet eller opgaveoprettelsesformularen. Formularer giver brugerne mulighed for at oprette en ny billet eller opgave. Formularer i mobil svarer til de konfigurationer, du har lavet i din primære webapp. Hvis du f.eks. har tilføjet et brugerdefineret felt til din interne formular, vises det også i dine mobile interne formularer.
For detaljer om interne formularer se: Konfiguration af formularer
For detaljer om brugerdefinerede felter: Brugerdefinerede felter