Bortset fra dine systemlayouts (base) giver brugerdefinerede visninger dig mulighed for at vise dine data på unikke, dynamiske måder. Tilpassede visninger er tilgængelige i alle de vigtigste OneDesk-sektioner: billetter, opgaver, projekter, timesedler, kunder, brugere og analyser. Du kan nemt se det, du ønsker, på den måde, du vil. Du er også i stand til at dele dine yndlingsvisninger med andre på dit hold.
For at begynde at oprette brugerdefinerede visninger skal du klikke på ikonet Mine visninger .
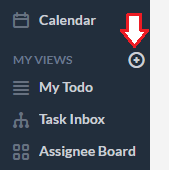
Hvordan fungerer tilpassede visninger?
Visninger består af følgende muligheder: Layouts , Filtre og Grupperinger :
- Layout: Indstil, hvordan dine data vises (Træ, Flad, Kort, Kalender, Gantt, Arbejdsbelastning)
Tænk på layoutet som grundlaget for din udsigt. Træ er en hierarkisk visning, hvor du kan vælge grupperingsniveau. Flat er en listevisning. Kortet er i Kanban-stil. Gantt giver dig mulighed for at planlægge opgaver på en tidslinje. Kalenderen giver dig mulighed for at planlægge opgaver. Arbejdsbelastningsvisningen er en ressourcestyringsvisning. Så når du opretter din tilpassede visning, skal du først overveje, hvordan du vil se dine data.
- Filtre: definer de data, der vises i visningen baseret på de betingelser, der er sat.
Filtre indsnævrer det, du ser, til de egenskaber, du vælger. For eksempel vælger du kun at vise billetter, der er tildelt en bestemt bruger eller oprettet af en bestemt kunde.
Gruppering : definerer, hvordan data grupperes i visningen (hvis relevant).
Grupperinger skaber et hierarki af dataene. Grupperinger er ikke tilgængelige i visse layout, såsom flad.

Konfigurer brugerdefinerede visninger endnu længere
En af de ovenstående muligheder, andre anvendte visningsindstillinger kan også opretholdes, når du opretter en ny brugerdefineret visning. For eksempel, hvis kolonnerækkefølgen er blevet omarrangeret, kolonnesynligheden er blevet ændret, og/eller hvis nogen søgetermer anvendes i øjeblikket, vil disse også blive gemt i en tilpasset visning.
Klik på tandhjulet i din visning for at tilføje eller fjerne kolonner. Hold musen over og træk kolonneoverskrifterne for at justere kolonnestørrelsen. Sorter en kolonne ved at holde musen over og vælge pilen ved siden af kolonnenavnet. Du vil bemærke, at når du udfører nogen af disse handlinger, vil du være i en ‘ikke-gemt visning’. Du kan derefter gemme disse ændringer i en eksisterende visning eller gemme en ny visning.
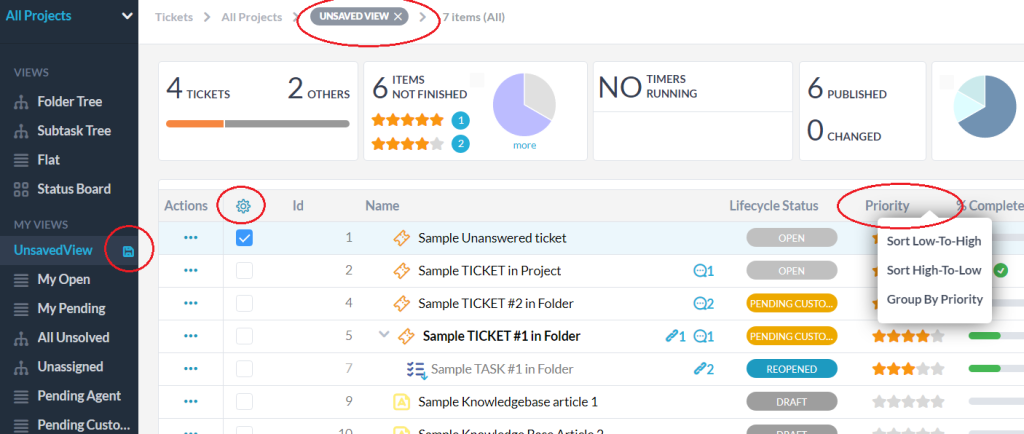
Bedste måde at se…
Min huskeliste (efter forfaldsdato)
For at vise en liste over opgaver eller billetter, du skal udføre, sorteret efter forfaldsdato:
Vælg Fladt layout.
Vælg Tilføj filter> Opdragsgiver> Er> Mig
Tilføj et andet filter> Livscyklus tilstand> er ikke> Færdig
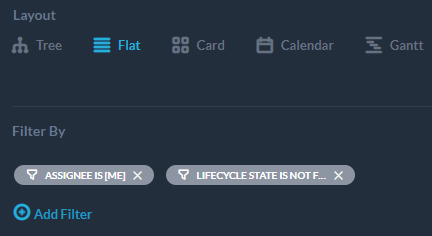
Min opgaveliste (efter prioritet)
For at vise en liste over opgaver eller billetter, du skal udføre sorteret efter vigtighed:
Vælg Trælayout
Vælg Tilføj filter> Opdragsgiver> Er> Mig
Tilføj et andet filter> Livscyklus tilstand> er ikke> Færdig
Vælg Grupper efter> Prioritet for en hierarkisk visning.
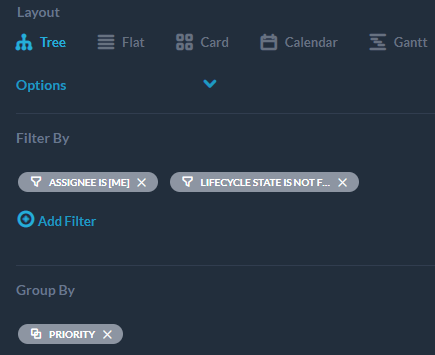
Utildelte opgaver/billetter
Sådan får du vist alle elementer, der ikke er blevet tildelt en bruger:
Tilføj filter Tildelt y/n> er> Ingen
Vælg Livscyklustilstand> er ikke> færdig
For nemt at tildele eller omfordele disse opgaver skal du oprette din visning ved hjælp af: Kortlayout og Gruppér efter> Af befuldmægtiget .
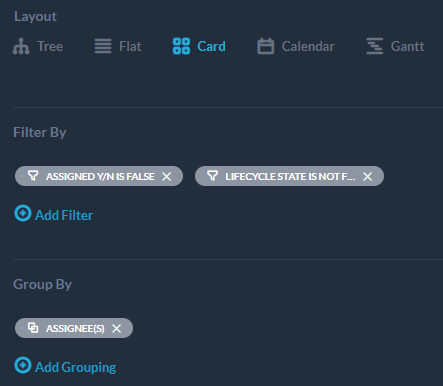
Lukkede/løste opgaver/billetter
Sådan får du vist alle færdige emner:
Vælg Trælayout for en hierarkisk visning.
Vælg filter Livscyklustilstand> er> Færdig
Vælg Gruppering efter> Projekt
Alternativt:
For at vise varer, der er lukket inden for den seneste måned, skal du vælge den ekstra filterindstilling: Oprettelsesdato> nyere end> 30 dage siden
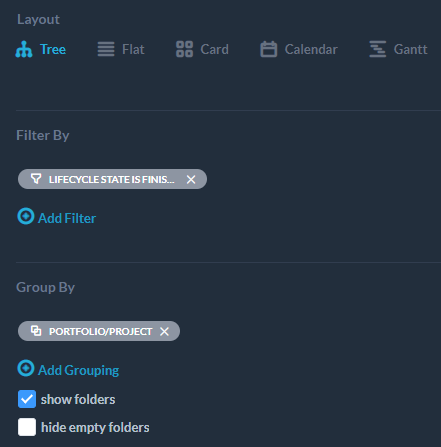
Senest ændrede opgaver/billetter
Sådan viser du senest opdaterede elementer, f.eks. i den seneste uge:
Vælg Trælayout
Vælg dato for sidste ændring> Nyere end> 7 dage siden
Tilføj gruppe efter> Sidst ændret dato
Alternativt, for at vise de nyeste billetter:
Oprettelsesdato> nyere end> 24 timer siden
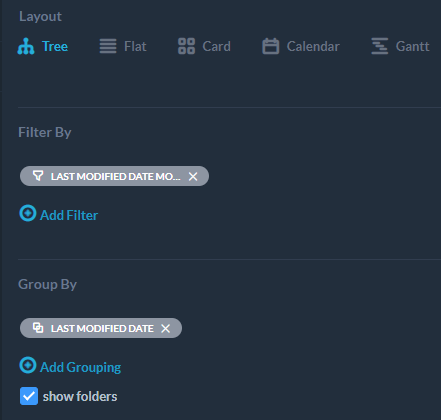
Alle uafsluttede billetter/opgaver efter prioritet
For at vise alle billetter, der ikke er lukkede, sorteret efter højeste prioritet:
Vælg fladt layout
Tilføj filter Livscyklustilstand> er ikke> færdig
Klik på Sorter høj-til-lav- prioritet under Prioritet -kolonnen.
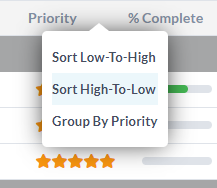
Alle billetter grupperet efter kunde (firma eller enkeltperson)
For at vise alle alle billetter grupperet efter en kundeorganisation eller individuel kunde:
Vælg Trælayout
Vælg Grupper efter> Anmoder (Organisation) eller Anmoder (individuel)
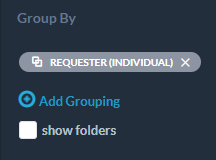
Hvad brugerne arbejder på
I Billetter eller Opgaver skal du vælge Trælayout .
Tilføj filter Livscyklustilstand> er> I gang
Desuden Group by> Tildelt eller tildelt team
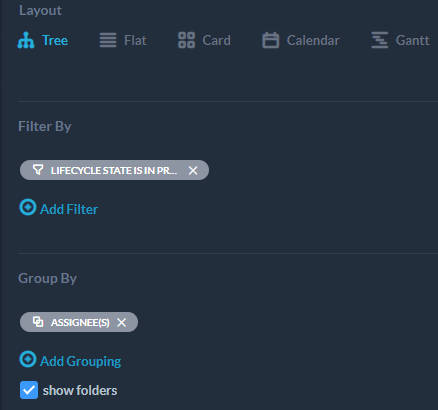
Fakturerbar tid i den seneste måned
Gå til Timesedler -appen
Vælg Trævisning
Tilføj filter Faktureringstype> er> fakturerbar
Tilføj endnu et filter Oprettelsesdato> nyere end> 30 dage siden
Yderligere nyttige filtre til at indsnævre yderligere:
For kun at se fakturerbar tid fra en bestemt kunde:
Tilføj yderligere filter Anmoder (Organisation)> er> ‘exampleorg.com’
Sådan grupperer du fakturerbar tid i henhold til projekter:
Tilføj gruppe efter> Projekt
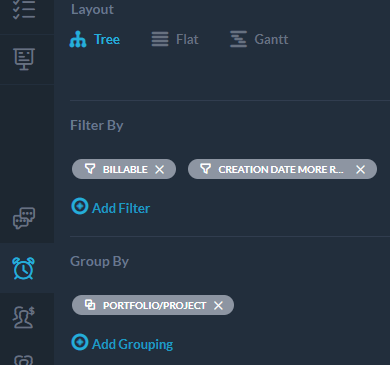
Resumé
Kort sagt, vælg et af standardlayouterne for at begynde at organisere dine data. Tilføj et eller flere filtre for kun at vise de data, du ønsker. Du kan derefter bruge gruppering til yderligere at arrangere data i relevante kategorier. Gem dine brugerdefinerede visninger, når du er færdig. Og glem ikke, at du også er i stand til at tilføje/fjerne datapunkter (kolonner), omarrangere kolonner eller eventuelt dele dine yndlingsvisninger med dit team.
Der er mange kraftfulde brugerdefinerede visninger, du kan oprette i OneDesk. Vi opfordrer dig til at se, hvad der virker for dig. Hvis du har brug for hjælp til, hvordan du opretter en tilpasset visning, kan du kontakte vores supportteam!