OneDesk giver mulighed for at sende beskeder og e-mails gennem automatiseringer. E-mail-skabeloner kan sættes op til at sende e-mails til kunder eller brugere og kan være nyttige til at opdatere alle om fremskridt eller ændringer. Der er også system-e-mails, især vigtige e-mails sendt fra din konto, som ikke kan konfigureres gennem automatiseringer. Du kan læse en dybdegående forklaring af disse e-mails og beskeder i: Notifikationer og e-mails . Så hvorfor vil du forhindre alle e-mails eller meddelelser?
Tja, i tilfælde af at prøve din nye konto eller en eller anden funktion, vil du måske deaktivere alle meddelelser for ikke at spamme dine kunder, dine brugere eller dig selv. Denne artikel fremhæver nogle metoder til at opnå dette, afhængigt af dine behov. Men glem ikke at slå dine notifikationer til igen, når du er færdig med at prøve tingene!
Indholdsfortegnelse
- Deaktiver automatiske beskeder og e-mails
- Deaktiver system-e-mails
- Deaktiver meddelelser for en individuel bruger
- Deaktiver en individuel kunde
- Slå alle udgående e-mails fra
Deaktiverer alle e-mails og notifikationer
Automatiserede e-mail og beskeder udløses baseret på billetter, opgaver, projekter eller timesedler. Hvis du tester noget, der involverer nogen af disse elementer, kan du vælge at følge denne metode til at forhindre meddelelser.
Du kan finde alle automatiske e-mails og system-e-mails i Administration → E-mails → Meddelelsescenter
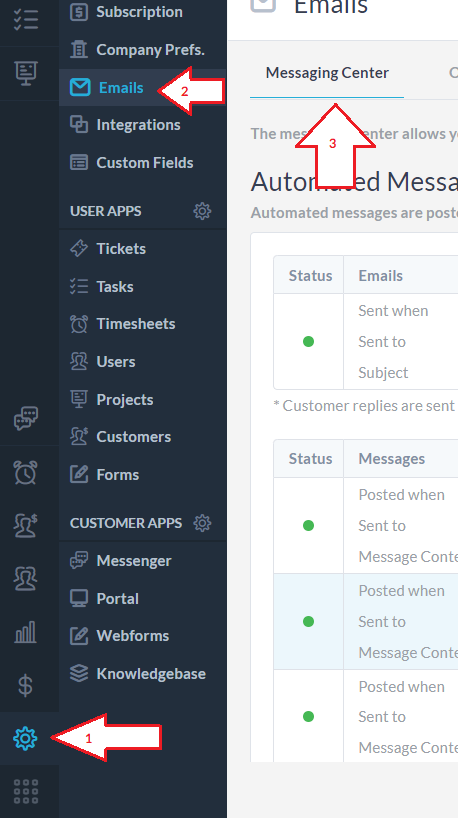
Automatiserede beskeder og e-mails
I de første to sektioner finder du dine automatiserede beskeder og automatiserede mails. Disse køres gennem automatiseringer, så for at deaktivere disse bør vi deaktivere automatiseringen.
Klik på det blå automations-id (f.eks. automation A02). Slå derefter “Aktiver denne workflow-automatisering” fra. Klik på Gem . Gentag denne proces for de andre automatiske meddelelser og automatiske e-mails.
Systemmails
Systemmails sendes ikke gennem automatiseringer, men direkte af systemet. Disse e-mails er generelt vigtige og kan derfor i nogle tilfælde ikke deaktiveres (dvs. e-mailen til nulstilling af adgangskode). De e-mails, der ikke kan deaktiveres, har en gennemsigtig skifteknap. Deaktiver de andre system-e-mails ved at slå hver enkelt fra.
Vigtigt: Når du er færdig med at teste, glem ikke at slå dine e-mails til igen! For at gøre det skal du følge de samme trin og sikre, at “Vis inaktive e-mails” øverst til højre er slået til, ellers vil du ikke se inaktive e-mails.
Deaktivering af e-mails og notifikationer pr. bruger
I stedet for at deaktivere alle e-mails eller notifikationer, kan du slå dem fra kun for dig selv eller en anden bruger. Gå til applikationen Brugere og dobbeltklik på den ønskede bruger.
Sådan modtager du meddelelser om beskeder, mens du er inde i Onedesk, men modtager INGEN e-mails angivet:
- ‘Send besked om nye beskeder via e-mail’ til Aldrig.
For overhovedet at modtage INGEN meddelelser skal du vælge:
- “Ingen kundebeskeder”
- “Ingen svar til kunder”
- “Ingen interne beskeder”
- “Send besked om nye beskeder via e-mail: Aldrig”
OG fjern markeringen i følgende:
- “Inkluder bot- og automatiseringsmeddelelser”
- “Brugerens tildeling ændres”
For mere dybdegående information om disse indstillinger se: Brugermeddelelser
Bemærk: Glem ikke at slå brugerens meddelelser til, når testen er færdig.
Deaktivering af en kunde
Hvis du vil prøve noget uden at spamme en kunde, men ikke ønsker at deaktivere notifikationer, kan du midlertidigt deaktivere kunden. Deaktivering sletter ikke kunden, alle deres oplysninger vil blive vedligeholdt. Kunden modtager dog ikke meddelelser, så længe de er deaktiveret. Når du er færdig, kan du genaktivere kunden. For at gøre dette skal du gå til din kundeapplikation. Vælg handlingsikonet (tre prikker) ved siden af kunden, og vælg deaktiver. Følg de samme trin for at genaktivere.
Slå alle udgående e-mails fra
Du kan slå alle udgående e-mails fra ved at gå til Administration –> E-mails –> Indstillinger –> E-mail-filtre . Slå ‘Sluk alle udgående e-mails’ fra. Eventuelle e-mails sendt i løbet af dette tidsrum, vil IKKE blive sendt. Så husk at slå denne indstilling til igen, når du er færdig.