Du kan oprette flere timesedler på samme tid i OneDesk, samt anvende automatiseringer til at strømline almindelige processer, du støder på, mens du håndterer dine timesedler. Lær, hvordan du opretter flere timesedler og anvender automatiseringer på dem nedenfor.
Oprettelse af flere timesedler på én gang
Der er flere måder at oprette flere timesedler på på samme tid, blot tilføje en timeseddel enten ved at oprette en inde fra et elements detaljepanel (gennem timeren eller ved manuelt at tilføje en):
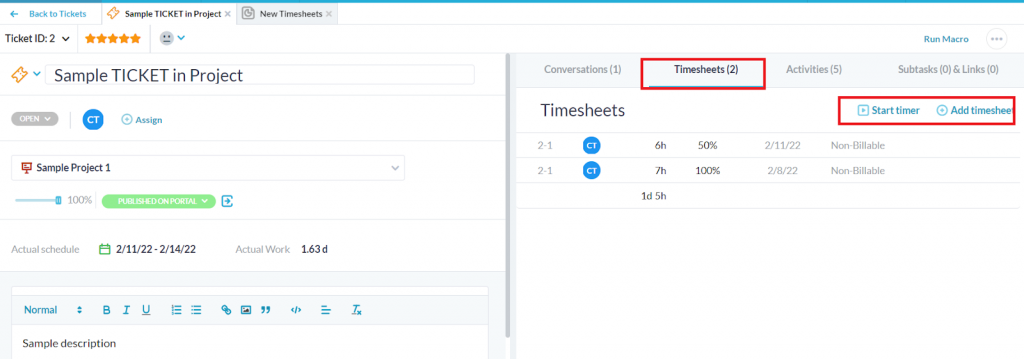
Gennem “tilføj”-knappen øverst på skærmen:
Eller ved at vælge et eller flere elementer på én gang i deres respektive applikation og vælge “Tilføj timeseddel” fra handlingsmenuen:
Når du vælger at oprette en timeseddel, vil du blive bragt til en skærm som følgende eksempel:
På denne skærm kan du indtaste detaljer om din timeseddel, såsom det udførte arbejde og dets fuldførte procentdel. Du kan udvide timesedlen med “udvid” rullemenuen i højre side for at ændre flere detaljer, såsom status, start- og slutdato og noter til timesedlen.
Nederst på skærmen er der mulighed for at tilføje endnu en timeseddel. Hvis du vælger denne mulighed, oprettes der automatisk en anden timeseddel, som du kan udfylde:
Du kan igen vælge, hvilket punkt din timeseddel skal indsendes under, og ændre eventuelle yderligere detaljer. Du kan oprette så mange timesedler, som du ønsker, ved at bruge knappen “Tilføj endnu en timeseddel”.
Du kan også kopiere egenskaber fra en timeseddel til en anden for at spare tid. For at gøre dette skal du holde markøren over det felt, du ønsker at kopiere. En mulighed for at “kopiere til alle” vises. Vælg dette for automatisk at kopiere feltet til alle dine timesedler.
Automatiseringer til timesedler
Timesedler kan have automatiseringer kørende på dem, ligesom billetter, opgaver og projekter kan. For at oprette automatiseringer til dine timesedler, gå til flere applikationer –> administration –> timesedler under overskriften brugerapps.
Rul ned til overskriften workflow automations og vælg knappen Create workflow automation for at oprette en automatisering, der gælder for dine timesedler. Der er en række triggere og handlinger, som du kan anvende på timesedler med automatiseringsværktøjet.
Lad os som et eksempel oprette en automatisering, der kører på timesedler, der indeholder et søgeord “overtid”, sådan at når de oprettes, sendes der en automatisk besked, der forklarer, at der var behov for overarbejde til en ledelsesbruger i virksomheden:
Klik på Gem, og vi kan nu aktivere eller deaktivere vores automatisering, redigere den yderligere eller slette den helt.
Relaterede artikler