Uanset om de slutbrugere, du betjener, er fra din virksomhed, eller om de er eksterne kunder, vil OneDesk arbejde for dig. Du bliver dog nødt til at konfigurere OneDesk på lidt forskellige måder for at opnå den bedste arbejdsgang.
Denne artikel vil fortælle dig, hvilke hurtige indstillinger du skal foretage for at finjustere din opsætning til at betjene interne kontra eksterne slutbrugere.
Indholdsfortegnelse
Konfiguration af OneDesk til interne slutbrugere
Et eksempel på servicering af interne slutbrugere omfatter et it-team, der arbejder på billetter indsendt af andre afdelinger i deres egen virksomhed.
Foretag følgende ændringer i OneDesk, hvis du betjener interne slutbrugere i stedet for eksterne kunder.
Intern Quick-Start Trin 1: Visninger og elementer (billetter, opgaver, projekter)
1.1 Standardvisningsopsætning – Efter portefølje
Porteføljer rummer dine projekter og repræsenterer hovedstrukturen for, hvordan du vil organisere dine projekter. De kan være opkaldt efter forskellige afdelinger, teams eller en anden kategorisering, som er nyttig for dig.
Da dine slutbrugere alle er fra samme virksomhed, skal du slå standardvisningen “Af kunde” fra. Hold markøren over afsnittet “Visninger”, og vælg tandhjulet for at redigere de standardvisninger, du ser. Fjern markeringen i “Af kunde”.
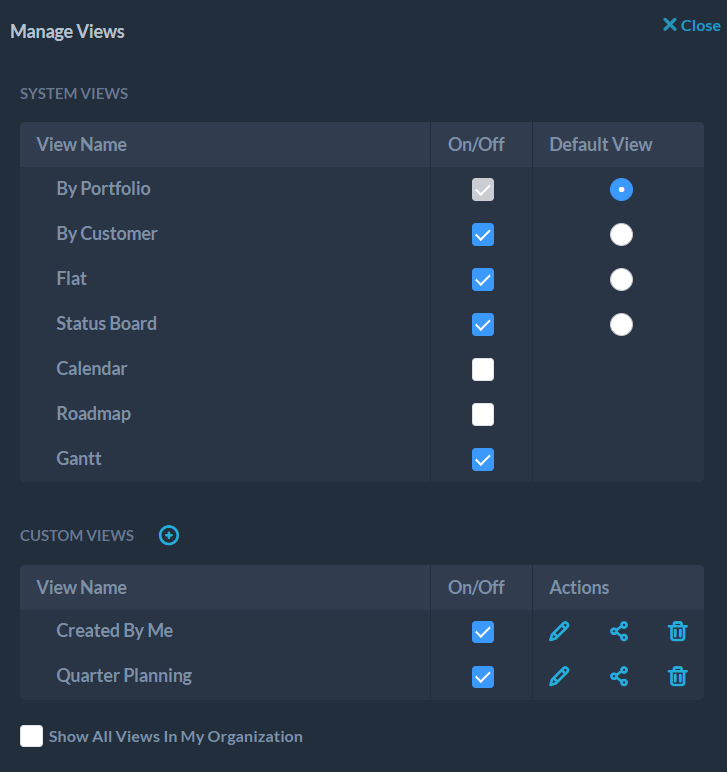
1.2 Projektopsætning
Når du har oprettet porteføljer til at repræsentere afdelingerne og teamene, skal du oprette projekter til at placere i disse porteføljer. På samme måde som porteføljer fungerer som containere til dine projekter, fungerer projekter som containere for dine billetter og opgaver . Du kan oprette projekter med den samme “Tilføj”-knap, som du brugte til porteføljer.
For at undgå at fylde projekter med for mange elementer over tid, skal du opdele dem på en sammenhængende måde, f.eks. efter kvartal eller år. Et eksempel på en opsætning er vist nedenfor:
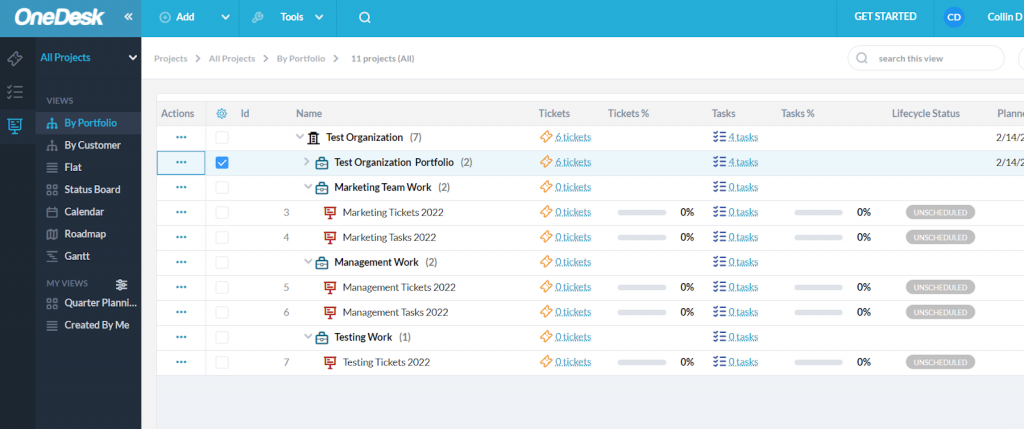
Du kan også oprette mapper i projekter med knappen “Tilføj” . Opret mapper for yderligere at organisere dine billetter og opgaver.
Efter at have konfigureret projekter, er du klar til at arbejde med billetter og opgaver.
1.3 Billetter vs. Opgaver, opsætning af automatisk videresendelse
Billetter repræsenterer de varer, du arbejder på for dine interne kunder, for det meste indsendt af disse kunder direkte via e-mail, webformularer, kundeportalen eller via livechatten.
Indstil din support-e-mail (f.eks.: support@dinvirksomhed.com) til automatisk at videresende til OneDesk-billetoprettelses-e-mailen [ ticket@______.onedesk.com ]
På denne måde oprettes enhver indgående e-mail, dit supportcenter modtager, som en billet i OneDesk.
Flere oplysninger om opsætning af automatisk videresendelse til Gmail , Outlook .

Tilføj din support-e-mail til listen “Tilføj aldrig som følger” i e-mails –> udseendeindstillinger for at forhindre e-mailsløjfer. Mere info om loops.
Opgaver vil repræsentere arbejde, der er oprettet af dit interne team til at arbejde på, såsom personlige projekter, der ikke er relateret til billetter, der indsendes af slutbrugere, eller yderligere trin til at løse, der stammer fra en billet.
Intern Quick-Start Trin 2: Automatiseringer og routing
Workflowautomatisering er et kraftfuldt værktøj i OneDesk. Når de bruges korrekt, kan automatiseringer i høj grad reducere mængden af tid, du bruger på at udføre gentagne opgaver som at tildele elementer til dine brugere og sikre, at elementer er placeret i det rigtige projekt.
Få adgang til automatiseringer ved at vælge flere applikationer –> administration –> den vare du vil lave automatiseringer for> Workflow-automatiseringer . Automatiseringer kan køres på billetter, opgaver, projekter og timesedler.
OneDesk vedligeholder en liste over nyttige automatiseringer, som du kan få adgang til her .
2.1 Automatiseringer at deaktivere
I afsnittet “Workflow Automations” for billetter skal du deaktivere følgende automatiseringer:
- Oprettelse af enhver billet -> føj til “Sample SLA”
- Som en internt servicerende organisation er SLA’er sandsynligvis ikke nødvendige. Hvis de er det, skal du oprette din egen fra afsnittet “SLA’er” og tilføje dem til denne automatisering i stedet for eksemplet.
- Ændring af status til “færdig” på enhver billet -> send kundetilfredshedsundersøgelse
- Da dine kunder er kollegaer i samme organisation, behøver du sandsynligvis ikke at få tilsendt en tilfredshedsundersøgelse.
I afsnittet “Workflow Automations” for opgaver skal du deaktivere følgende automatisering:
- Opdaterer status på enhver opgave -> oprette et kundesvar
- Da opgaver i interne organisationer skal være til selvstændige opgaver, er der ikke behov for at informere brugerne, når deres status ændres, da brugerne vil gøre det manuelt.
Intern Quick-Start Trin 3: Kundeapps
Som en intern gruppe, der arbejder med varer for andre brugere i samme organisation, vil dine kundeapps være det sted, hvor kollegaerne går for at indsende billetter og for at tjekke status for de varer, du arbejder på for dem.
Interne serviceorganisationer vil indlejre kundeapps-widgetten på hjemmesiden for deres supportcenter eller intranet. Alternativt kan du bare forsyne dine slutbrugere med direkte links. For at integrere widgetten, gå til flere applikationer –> administration –> kunde apps –> webstedswidget, og rul ned til overskriften “sæt widgetten på dit websted”.

Kundeportal, webformularer og vidensbase er også tilgængelige som selvstændige sider . Disse kan hver tilgås via direkte links, der findes i kolonnen “Kundeadgang URL” i indstillingerne for kundeapps. Links til disse selvstændige sider kan placeres på dit supportcenter eller indlejres som iFrames.
Flere oplysninger om indlejring:
3.1 Opsætning af kundeportal
Interne serviceorganisationer bør ændre deres synlighedsindstillinger for kundeportaler, således at slutbrugere kun kan se elementer, som de er markeret som anmodere på.
Få adgang til kundeportalindstillingerne fra flere applikationer –> administration –> portal , og vælg muligheden “Deres egne ønskede varer” fra rullemenuen under “Hvilke varer kan kunden se på kundeportalen?”:
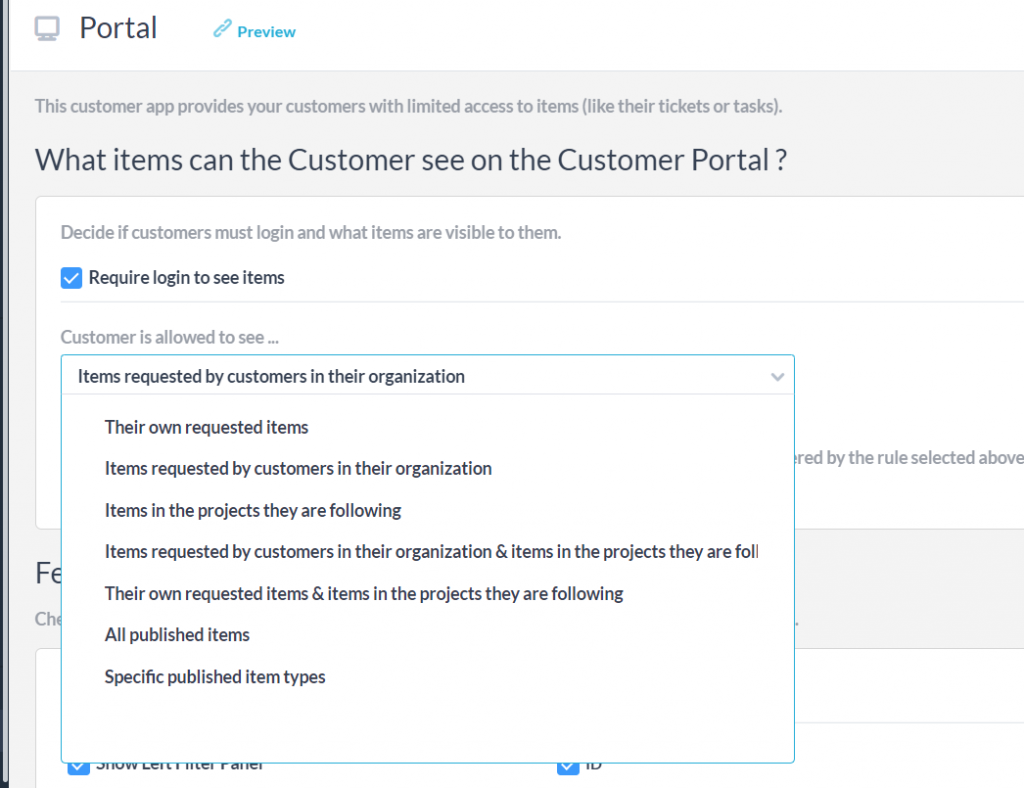
Efter at have fulgt disse trin, er din intern-vendte supportorganisation kommet i gang med OneDesk.
Konfiguration af OneDesk til eksterne kunder
OneDesk er godt rustet til at håndtere en organisations drift, når du supporterer eksterne kunder. Der er et par indstillinger, der skal ændres for at få et forspring med at holde tingene organiseret for eksterne serviceorganisationer.
Ekstern hurtigstart Trin 1: Visninger og elementer (billetter, opgaver, projekter)
4.1 Standardvisningsopsætning – af kunde
Som en organisation, der arbejder med varer for eksterne kunder, skal du bruge visningen “Efter kunde” som din standard måde at se projekter på. Denne opfattelse giver afkald på porteføljer.
Sluk for “By Portfolio”-visningen ved at holde musen over “Views” i venstre side og vælge tandhjulet. Fjern markeringen i visningen “By Portfolio”, og indstil “Af Customer” til standard.

For at gøre tingene enkle, kan du slå porteføljevaretypen helt fra ved at gå til flere applikationer –> administration –> projekter –> porteføljefanen og slå porteføljeelementets synlighed fra.
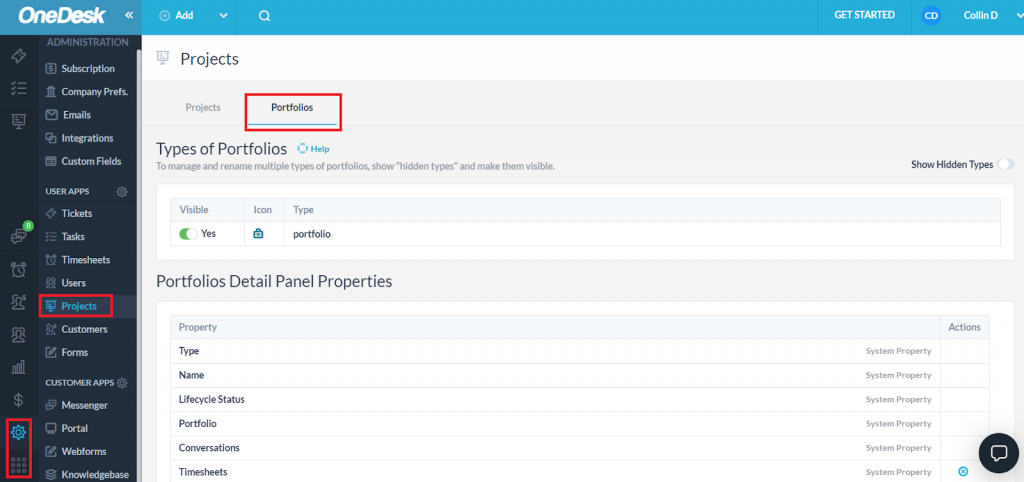
4.2 Projektopsætning
Hvis du arbejder på et projekt for en bestemt kunde, bør du tilføje kundeorganisationen, når du opretter projektet.
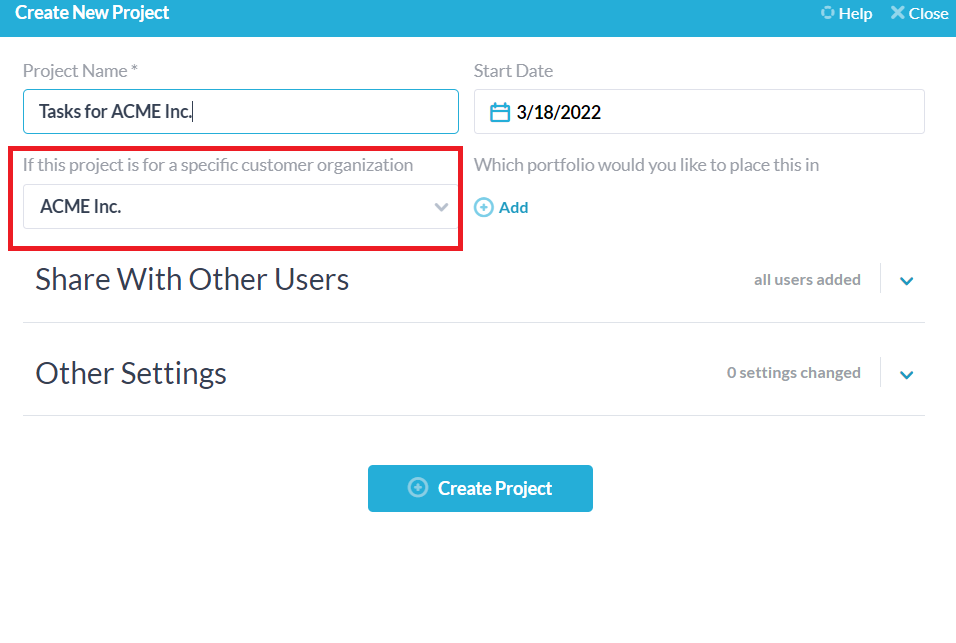
OneDesk kan automatisk oprette projekter til at indeholde billetterne til en kundeorganisation (mere om dette senere). Et eksempel på projekter i visningen “Af kunde” er vist nedenfor:
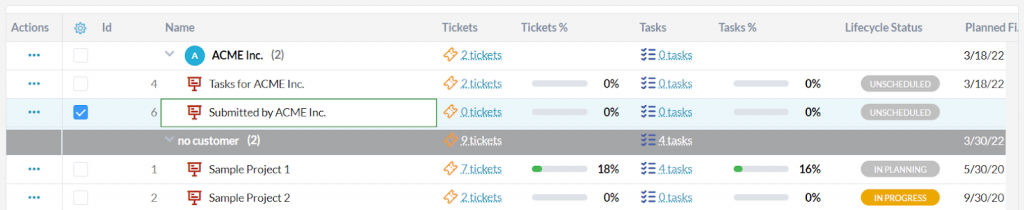
Opret mapper i disse projekter for at organisere dit arbejde yderligere.
4.3 Billetter vs. Opgaver, Billetter til automatisk videresendelse
Billetter repræsenterer de varer, som dine eksterne kunder har indsendt direkte via e-mail, webformularer, kundeportalen eller via livechatten. Disse arbejdes normalt med som en prioritet.
Opgaver repræsenterer derimod længerevarende arbejde, du udfører , enten for en kunde eller internt. Dette er ethvert arbejde, der ikke er en billet.
Indstil din support-e-mail til automatisk at videresende til e-mailen til oprettelse af billet [ticket@______ .onedesk.com] i flere applikationer –> administration –> billetter . På denne måde oprettes enhver indgående e-mail, dit supportcenter modtager, som en billet i OneDesk.
Flere oplysninger om opsætning af automatisk videresendelse til Gmail , Outlook .

Tilføj den support-e-mail, du videresender, til listen “Tilføj aldrig som følger” i e-mails –> udseendeindstillinger for at forhindre e-mail-løkker. Mere info om loops .
Ekstern Quick-Start Trin 2: Automatiseringer og routing
Der er nogle automatiseringer, du vil have, når du betjener eksterne kunder. Få adgang til dine automatiseringer ved at gå til flere applikationer –> administration –> billetter, opgaver, projekter eller timesedler afhængigt af hvilket element du ønsker at redigere automatiseringer for.
Den første, du vil oprette, er en, der placerer indgående billetter i et dedikeret projekt for kundeorganisationen, som følger. Gør dette under flere applikationer –> administration –> billetter –> Workflow automatiseringer
Opret følgende automatisering, hvis du arbejder med eksterne kunder. Denne automatisering vil automatisk oprette et kundeprojekt for alle nye varer indsendt af kunder, hvis et udpeget projekt ikke allerede eksisterer.
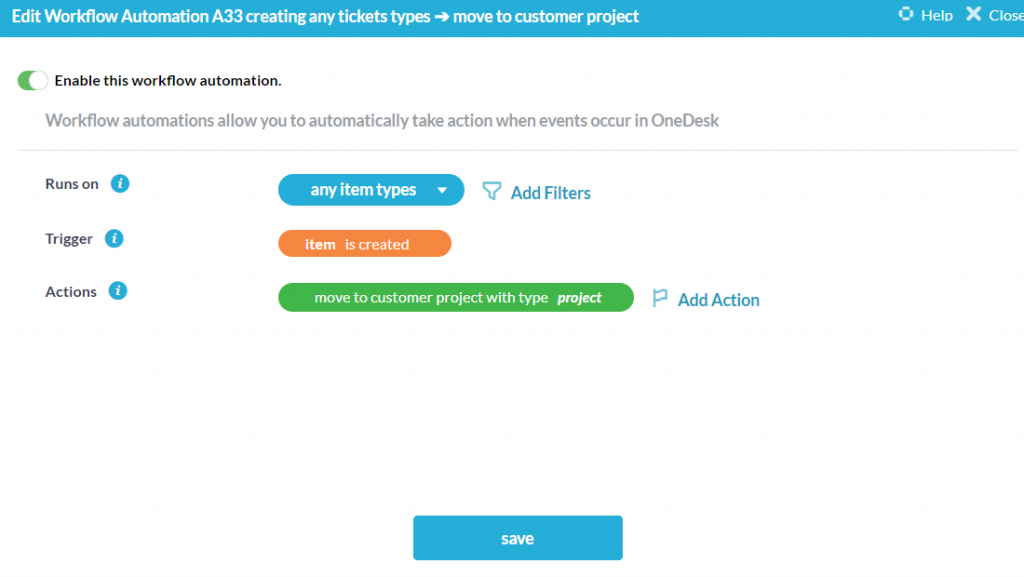
OneDesk vedligeholder en liste over andre nyttige automatiseringer, som du kan få adgang til her .
5.1 (Valgfri) Routing for eksterne serviceorganisationer
Alternativt til ovenstående automatisering kan du rute billetter til specifikke kundeorganisationer på organisationsniveau. Gør dette under flere applikationer –> kunder –>[the customer organization you want to set up routing rules for] .
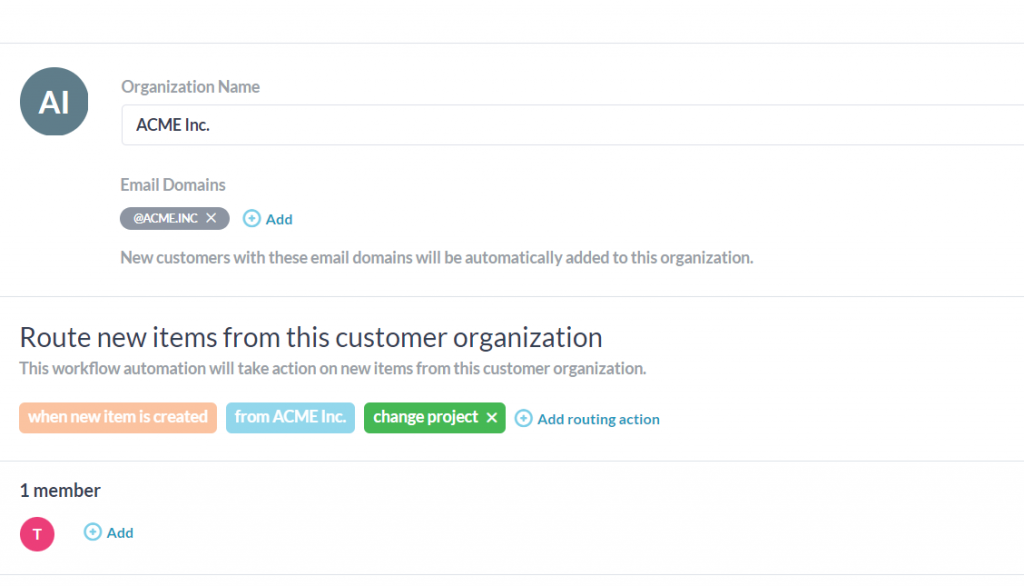
Her kan du vælge, hvad der skal ske med varer indsendt af denne organisation. Hvis du vælger “Tilføj rutesektion”, bliver du bedt om at udfylde handlingen for en forududfyldt automatisering.
For eksempel kan du automatisk tildele et team eller en bruger til alle billetter, der er oprettet af en kundeorganisation. Dette er nyttigt, hvis du har hele teams eller brugere dedikeret til bestemte klienter.
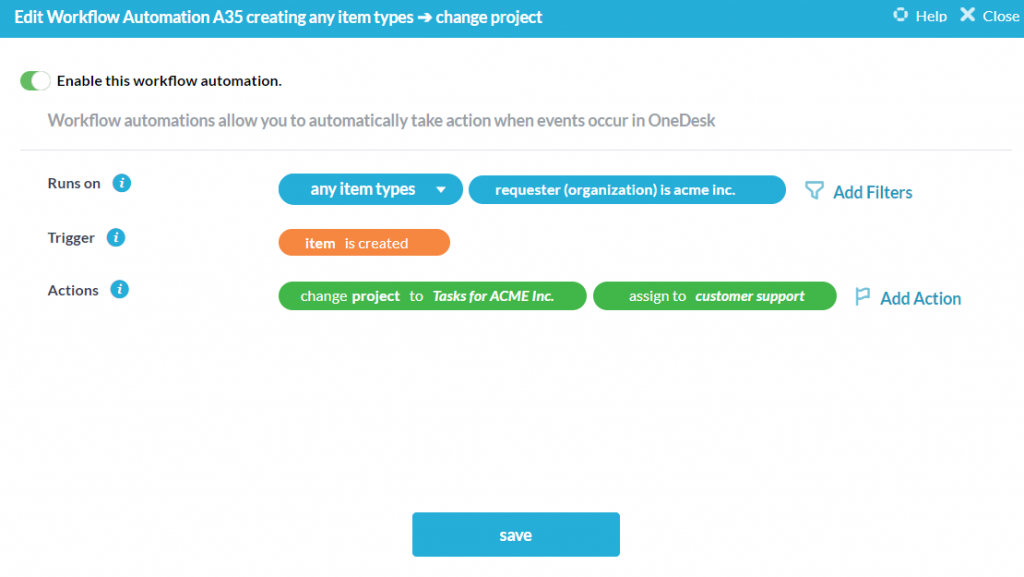
Ekstern hurtigstart Trin 3: Kundeapps
Når du betjener eksterne kunder, vil en stor del af din kommunikation blive håndteret gennem OneDesks kundeapplikationer.
Organisationer, der betjener eksterne kunder, vil integrere kundeapps-widgetten på deres hjemmesides hjemmeside. Dette er den anbefalede måde at eksponere disse apps på for dine kunder, da det giver dig mulighed for at tilføje eller fjerne kundevendte apps direkte fra OneDesk Admin.
Links til individuelle kundeapplikationssider kan dog også placeres i supportsektionen på dit websted eller indlejres som iFrames.
Flere oplysninger om indlejring:
Nu er du færdig med at konfigurere OneDesk hurtigt til eksterne kunder, og kan komme i gang med dit arbejde.