Was sind Gantt-Diagramme?
Gantt-Diagramme bestehen aus horizontalen Balken, die den Zeitplan eines Projekts auf einer horizontalen Zeitachse anzeigen. Jeder Balken stellt eine Aufgabe dar, wobei sich das linke Ende des Balkens am Anfang der Aufgabe und das rechte Ende des Balkens am Ende der Aufgabe befindet.
Sehen Sie sich eine kurze Videoübersicht der Gantt-Diagramme in OneDesk an
Wo finden Sie Gantt-Diagramme in OneDesk?
In OneDesk gibt es zwei verschiedene Gantt-Diagramme: das Gantt auf Aufgabenebene (wobei die Balken Aufgaben darstellen) und das Gantt auf Projektebene (wobei die Balken Projekte darstellen).
Das Gantt auf Aufgabenebene finden Sie in der TASKS-Anwendung. Wählen Sie die Gantt-Ansicht.

Das Gantt auf Projektebene finden Sie in der Anwendung PROJECTS. Wählen Sie die Gantt-Ansicht aus. Stellen Sie sicher, dass Sie die Ebene “Alle Projekte” auswählen, um mehrere Projektleisten anzuzeigen.
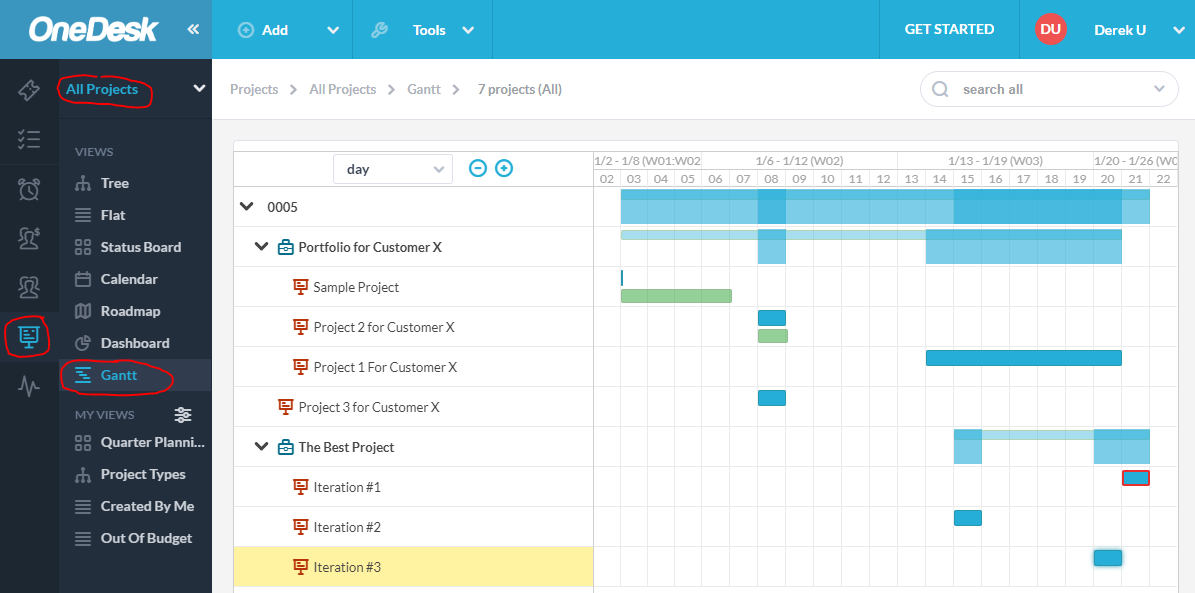
Erstellen Sie Ihre eigenen benutzerdefinierten Gantt-Diagramme
Sie können Ihre eigenen benutzerdefinierten Gantt-Diagramme erstellen und speichern, indem Sie eine Ansicht erstellen. In jeder Ansicht können Sie Ihre Projekte oder Aufgaben gruppieren und filtern, um nur das anzuzeigen, was Sie möchten, und um Aufgaben oder Projekte nach Ihren Kriterien zu gruppieren.
In diesem Beispiel habe ich ein nach Verantwortlichem gruppiertes Gantt-Diagramm erstellt.
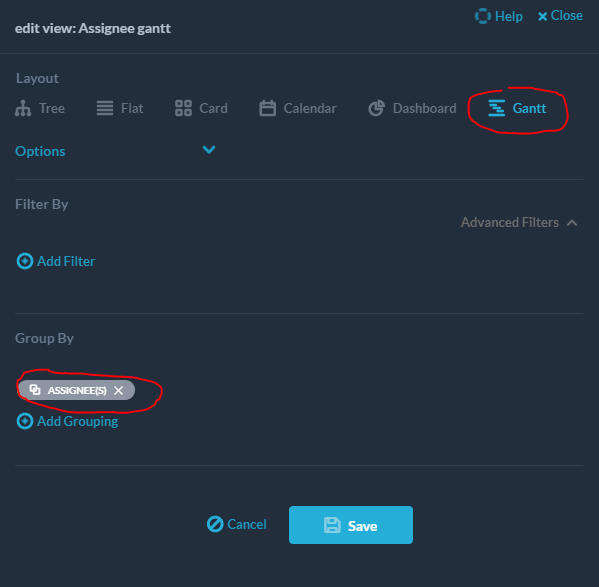
Das Gantt, das ich erstellt habe, sieht so aus. Wie Sie sehen, hat jeder Benutzer seine eigenen Rollup-Balken
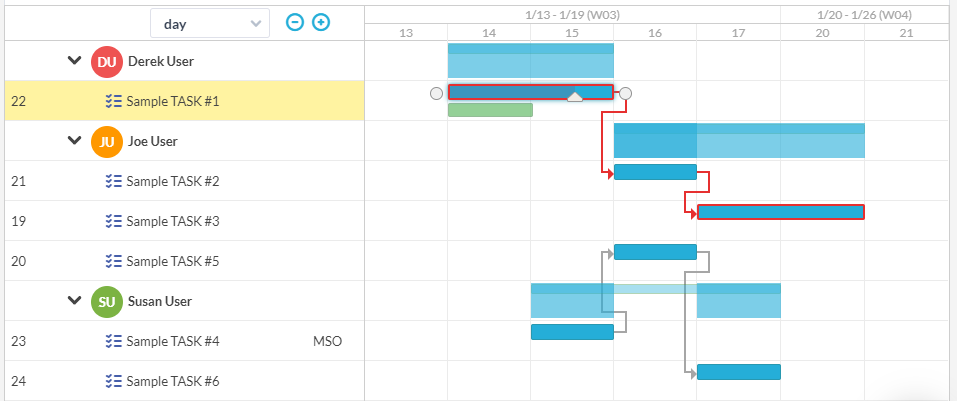
Roll-ups
Rollups (auch als Zusammenfassungsbalken bezeichnet) sind Balken, die Dinge darstellen, die mehrere Aufgaben umfassen. In OneDesk verfügen Sie über Zusammenfassungsleisten für Portfolios, Projekte, Ordner und Gruppierungen. In dem oben erstellten ‘Assignee Gantt’ haben die Assignee-Gruppierungen Rollup-Balken. Die Balken sind dunkler, wenn sich mehrere Aufgaben darunter befinden, und haben Lücken, in denen keine Aufgaben vorhanden sind.
Aufgaben verknüpfen und trennen
Sie können Aufgaben verknüpfen, um Vorgänger-Nachfolger-Beziehungen zwischen ihnen herzustellen. Die häufigste Art der Verknüpfung ist die Beziehung “Fertig zu Start”. Dies zeigt an, dass eine Aufgabe abgeschlossen sein muss, bevor die nächste beginnen kann. OneDesk unterstützt: Ziel-zu-Start (FS), Start-zu-Ende (SF), Start-zu-Start (SS) und Ende-zu-Ende (FF).
Sie können eine Liste von Aufgaben in der Baumansicht schnell aneinanderreihen, indem Sie mehrere Aufgaben auswählen und dann “Elemente von Anfang bis Ende planen” auswählen. Sie können vorhandene Links auf ähnliche Weise entfernen.
Sie können Links auch direkt im Gantt-Diagramm erstellen, indem Sie den Kreis am Anfang oder Ende einer Taskleiste ziehen und in einem der Kreise neben einer anderen Leiste ablegen. Bei nicht eingeschränkten Aufgaben führt dies zu einer automatischen Neuplanung der Nachfolgeraufgaben.
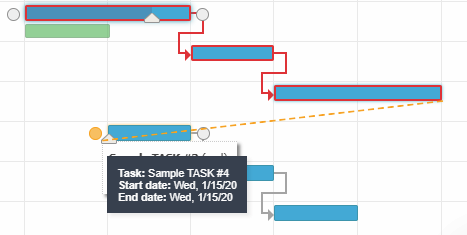
Sie können einen Link entfernen, indem Sie auf eine Linkpfeilzeile doppelklicken und bestätigen, dass Sie ihn löschen möchten.
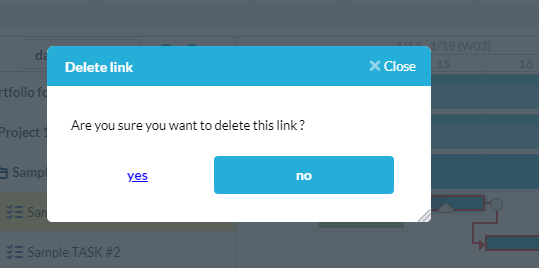
Der kritische Weg
Wenn Aufgaben in Vorgänger- / Nachfolgebeziehungen miteinander verknüpft sind, optimiert OneDesk den Zeitplan (unter Verwendung der Methode für kritische Pfade), um die kürzeste Gesamtprojektdauer zu erzielen, und berechnet den “kritischen Pfad”. Dies ist die Zeichenfolge verknüpfter Aufgaben, die die Gesamtprojektlänge bestimmt. Dies bedeutet, dass das Ändern von Aufgaben auf diesem Pfad zu einem längeren oder kürzeren Projektplan führt. Der kritische Pfad wird im Gantt-Diagramm als roter Umriss angezeigt.
Interaktive Funktionen im Gantt-Diagramm
Das Gantt-Diagramm von OneDesk ist sehr interaktiv. Hier sind einige der Dinge, die Sie mit Ihrer Maus direkt auf dem Gantt-Diagramm tun können.
Erstellen und Unterbrechen von Links:
Wie oben gezeigt, können Sie per Drag & Drop Aufgaben verknüpfen und doppelklicken, um Verknüpfungen zu entfernen.
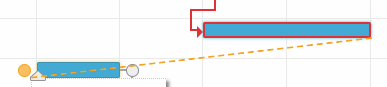
Ändern Sie die Dauer einer Aufgabe
Sie können an beiden Enden einer Aufgabe ziehen und ablegen, um deren Dauer zu ändern.
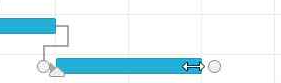
Ändern Sie den Prozentsatz einer Aufgabe
Wenn Sie den Mauszeiger über eine Taskleiste bewegen, wird ein Dreiecksymbol angezeigt, das Sie drapieren können, um den Prozentsatz einer Aufgabe zu ändern.
![]()
Verschieben Sie eine Aufgabe früher oder später
Wenn Sie den Mauszeiger über eine Taskleiste bewegen, ändert sich der Cursor und zeigt an, dass Sie ihn per Drag & Drop auf ein früheres oder späteres Datum ziehen können.

Ändern Sie die Zeitskala
Sie können das Gantt-Diagramm vergrößern und verkleinern, indem Sie die Zeitskala ändern.
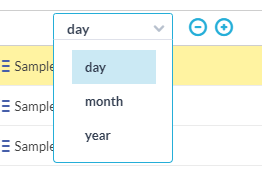
Geplante vs Ist-Balken
Wenn Sie Ihre Aufgaben auf dem Gantt planen, erstellen Sie blaue Balken, um Ihren geplanten Zeitplan darzustellen. Sobald Sie jedoch mit der Arbeit an Ihren Aufgaben beginnen, werden die Dinge anders als geplant ausfallen. Wenn Ihr Team Arbeitszeittabellen einreicht und anderweitig die geleistete Arbeit aufzeichnet, erfasst OneDesk sogenannte “Istwerte”. Diese werden im Gantt-Diagramm als grüne Balken dargestellt und geben die tatsächlichen Start- und Enddaten der Aufgaben wieder.
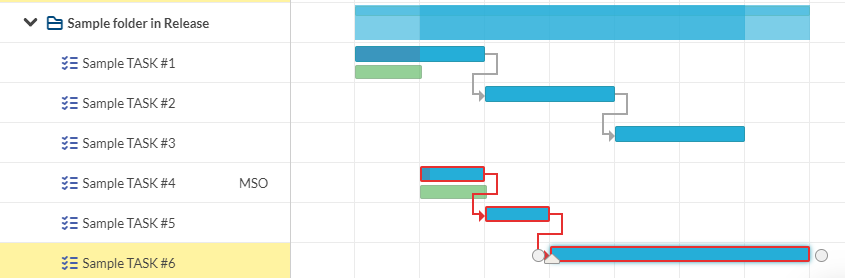
Wenn Sie die Istbalken neben dem Plan haben, können Sie auf einfache Weise visuell vergleichen, wie die Realität mit Ihren Plänen übereinstimmt. Auf diese Weise können Sie Aufgaben bearbeiten, die länger als erwartet dauern, indem Sie sie neu zuweisen, weitere Ressourcen hinzufügen oder erweitern. Es bietet auch die Tools, die zur Analyse früherer Projekte erforderlich sind, um ein besserer Planer zu werden.
Datumsbeschränkungen
Wenn Sie eine Aufgabe verschieben oder ihre Daten auf andere Weise neu planen, legen Sie häufig eine Einschränkung für eine Aufgabe fest. Wenn Sie die Aufgabe verschieben, geht OneDesk davon aus, dass sie an den von Ihnen ausgewählten Daten geplant werden soll. OneDesk versucht jedoch, den Zeitplan automatisch zu optimieren (mithilfe der CPM-Methode). Dies kann zu Konflikten zwischen dem von Ihnen festgelegten und dem optimalen Zeitplan führen. In diesen Fällen berücksichtigt OneDesk die von Ihnen eingegebenen Daten und plant die von Ihnen festgelegten Einschränkungen.
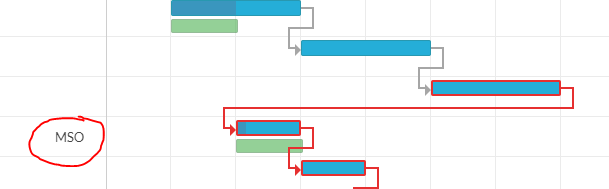
Im obigen Beispiel können Sie sehen, dass ich “Aufgabe 4” auf ein früheres Datum beschränkt habe. Sie können sehen, dass eine MSO-Einschränkung (Must Start On) verhindert, dass die Aufgabe zu einem späteren Zeitpunkt geplant wird, obwohl sie ein Nachfolger von “Aufgabe 3” ist. Ohne die Einschränkung würde der Zeitplan folgendermaßen aussehen:
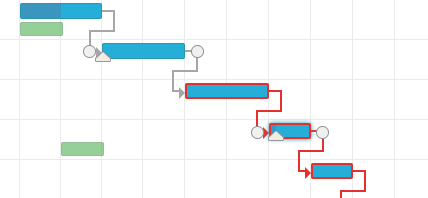
Durch Ziehen und Ablegen in der Taskleiste des Gantt wird eine Must-Start-On-Einschränkung festgelegt. Es bleibt bis zu diesem Startdatum verankert (und wird durch die automatische Planung von OneDesk nicht verschoben), bis die Einschränkung entfernt wird.
Mit OneDesk können Sie die folgenden Einschränkungen festlegen:
- So bald wie möglich (so schnell wie möglich)
- So spät wie möglich (ALAP)
- Muss starten am (MSO) – verankert das Startdatum an einem Datum
- Muss fertig sein (MFO) – verankert das Enddatum an einem Datum
- Start spätestens (SNLT) – beschränkt das Startdatum auf einen beliebigen Zeitpunkt vor einem Datum
- Fertig stellen bis spätestens (FNLT) – beschränkt das Enddatum auf einen beliebigen Zeitpunkt vor einem Datum
- Start nicht früher als (SNET) – beschränkt das Startdatum auf einen beliebigen Zeitpunkt nach einem Datum
- Nicht früher als (FNET) beenden – beschränkt das Enddatum auf einen beliebigen Zeitpunkt nach einem Datum