Das Einrichten einer automatischen Weiterleitung mit Microsoft Outlook ist einfach. Hier finden Sie Anweisungen für die Webversion von Outlook Web App / Office 365 sowie für die Desktop-Version.
SCHRITT 1: Rufen Sie Ihre OneDesk-Ticket-E-Mail-Adresse ab
Navigieren Sie in Ihrem OneDesk-Konto zu:
Verwaltung> Tickets> Arten von Tickets

Beachten Sie, dass jedes Ticket und jeder Aufgabentyp, den Sie aktivieren, eine eigene Erfassungsadresse hat. Dies bedeutet, dass Sie aus vielen verschiedenen Quellen automatisch weiterleiten können, um verschiedene Elementtypen in OneDesk zu erstellen und jeden Typ anders weiterzuleiten.
SCHRITT 2: Zugriff auf das Support-E-Mail-Adressfeld Ihres Unternehmens
Sie haben derzeit wahrscheinlich eine E-Mail-Adresse, die Ihre Kunden per E-Mail senden können, wenn sie Probleme, Anfragen oder Fragen haben (z. B. support@example.com). Sie müssen alle in dieser E-Mail-Box empfangenen E-Mails automatisch an Ihre OneDesk-Ticket-E-Mail-Adresse weiterleiten (umleiten). Dazu müssen Sie Ihre E-Mail-Einstellungen für dieses Konto ändern.
Sie sollten auch die lesen “So verhindern Sie E-Mail-Schleifen” Artikel.
SCHRITT 3: Richten Sie die automatische Weiterleitung in Ihrem E-Mail-Konto ein
Verwenden Sie eine der folgenden Anleitungen, um die automatische Weiterleitung in Ihrem Outlook-Konto einzurichten. Wir haben andere Artikel für Google Mail- oder Gsuite-E-Mail-Adressen.
Automatische Weiterleitung Ihrer Support-E-Mails mit Outlook.com / Office 365 / Outlook Web App
– Klicken Sie auf “Alle Outlook-Einstellungen anzeigen”.
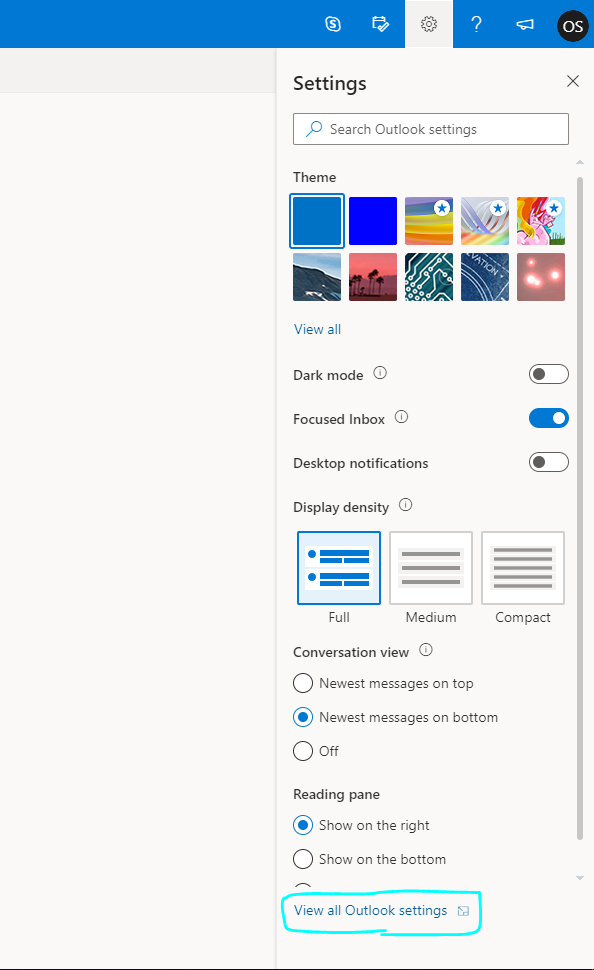
– Wählen Sie “Mail” und “Weiterleitung”.
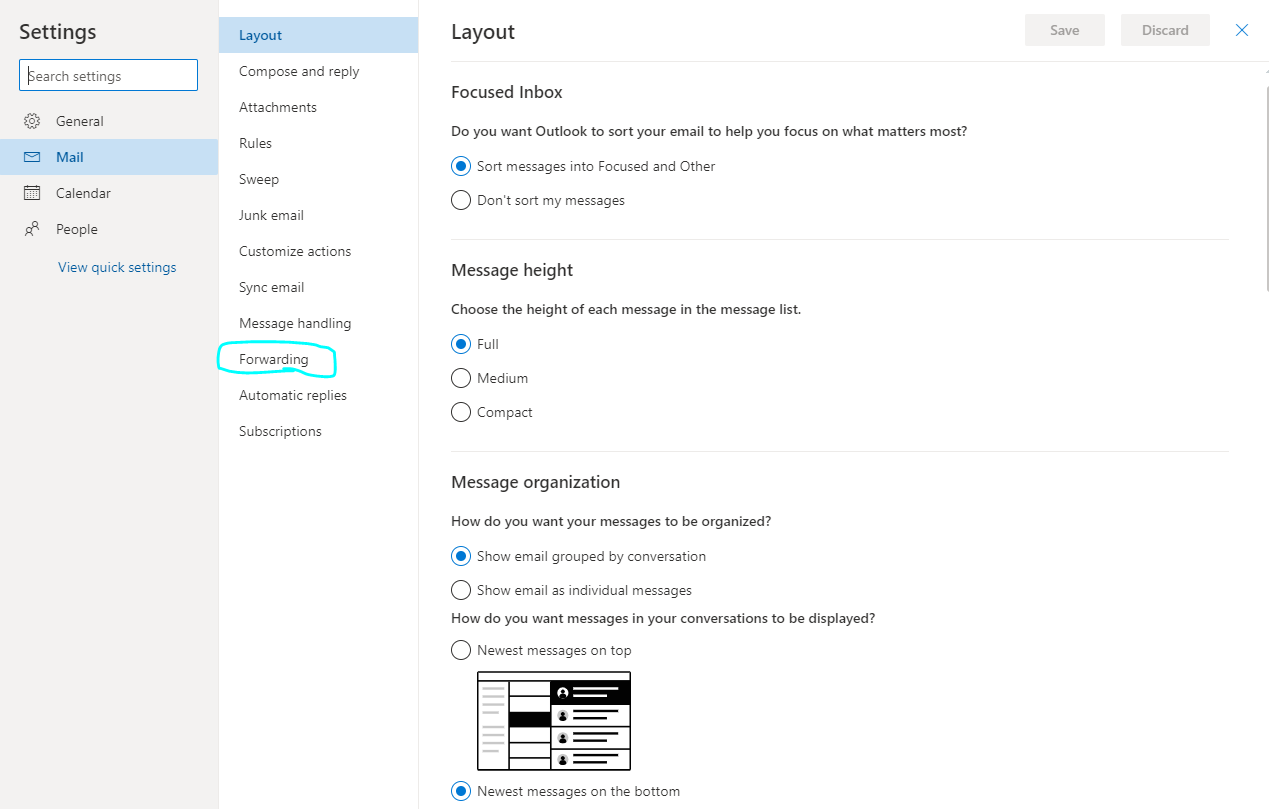
– Aktivieren Sie “Weiterleitung aktivieren” und geben Sie Ihre OneDesk-E-Mail-Adresse in das Feld “Meine E-Mail weiterleiten an” ein: tickets @[yourURI] .OneDesk.com
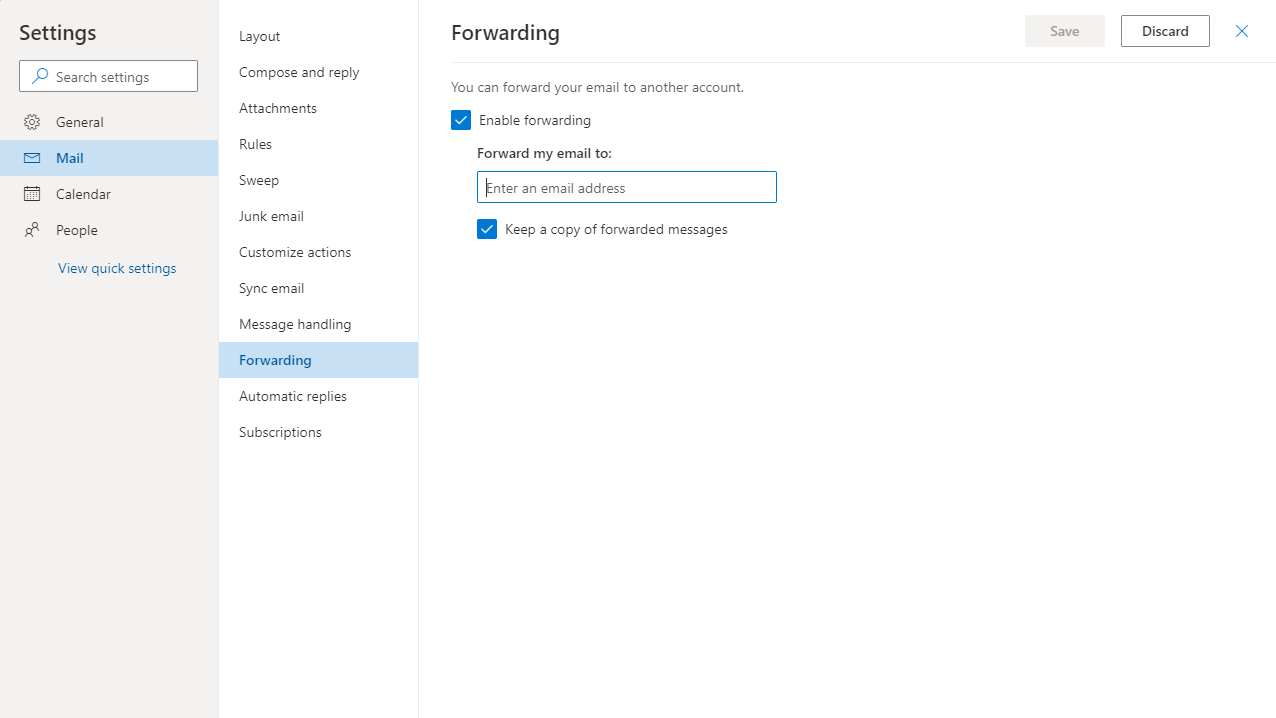
Sie sind fertig. Das war einfach.
Automatische Weiterleitung Ihrer Support-E-Mails mit Outlook Desktop Version / Microsoft Outlook für Office 365 MSO
Machen Sie sich bereit für 9 Schritte …
– Klicken Sie oben links auf das Menü ‘Datei’.
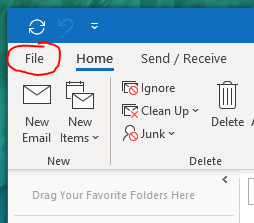
– Klicken Sie auf “Regeln und Warnungen verwalten”.
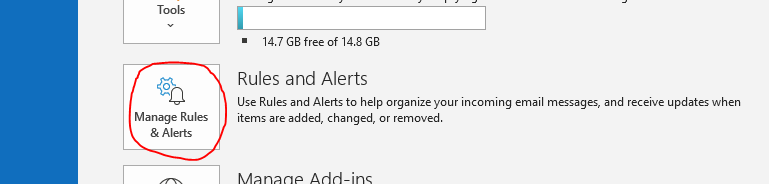
– Klicken Sie auf die Schaltfläche ‘Neue Regel …’
– Wählen Sie im Popup ‘Regel auf Nachrichten anwenden, die ich erhalte
– Klicken Sie auf die Schaltfläche “Weiter”
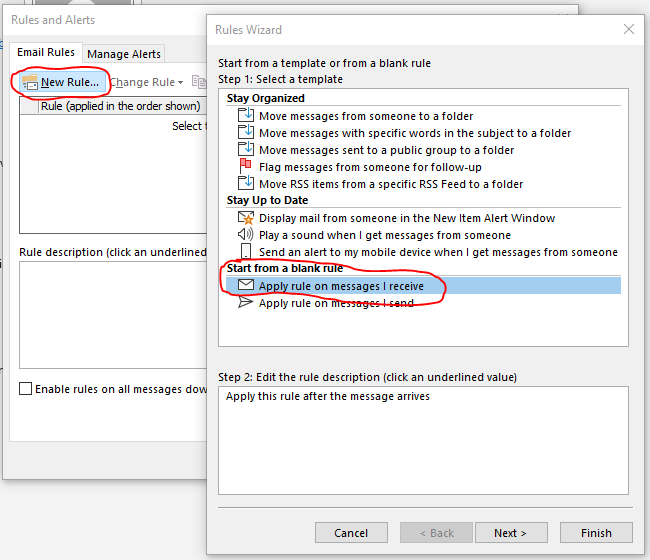
– Ein Bestätigungs-Popup wird angezeigt. Klicken Sie auf “Ja”.
– Klicken Sie auf die Schaltfläche “Weiter”
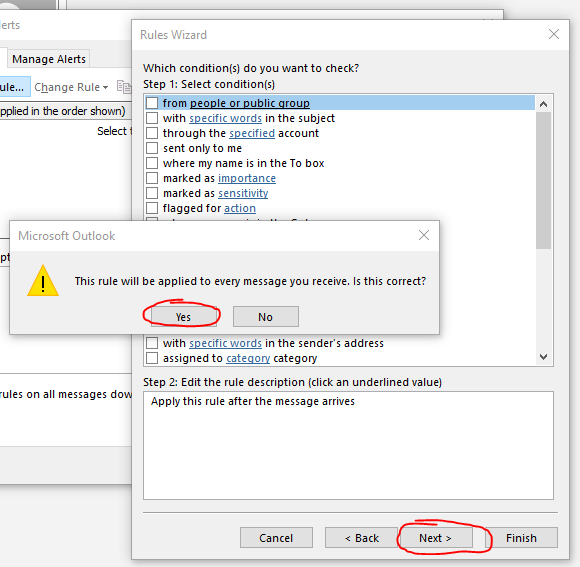
– Aktivieren Sie im Abschnitt “Schritt 1” das Kontrollkästchen “An Personen oder öffentliche Gruppen weiterleiten”.
– Klicken Sie unter “Schritt 2” auf den Link “Personen oder öffentliche Gruppe”.
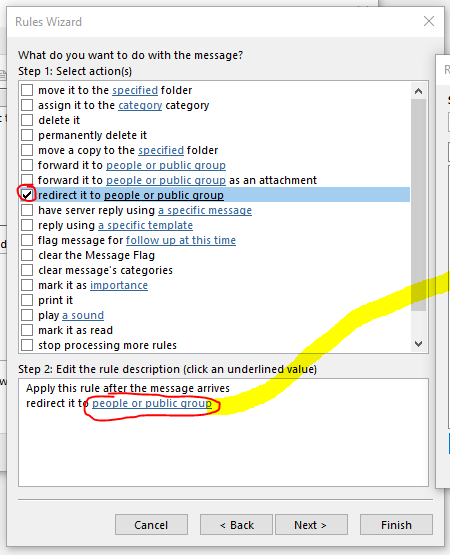
– Das Fenster ‘Regeladresse’ wird angezeigt
– Fügen Sie hier Ihre OneDesk Ticket Capture-E-Mail-Adresse hinzu. Dies ist die Adresse, die Sie in Schritt 1 oben abgerufen haben und die wie folgt formatiert ist: tickets @[yourURI] .onedesk.com
– OK klicken’
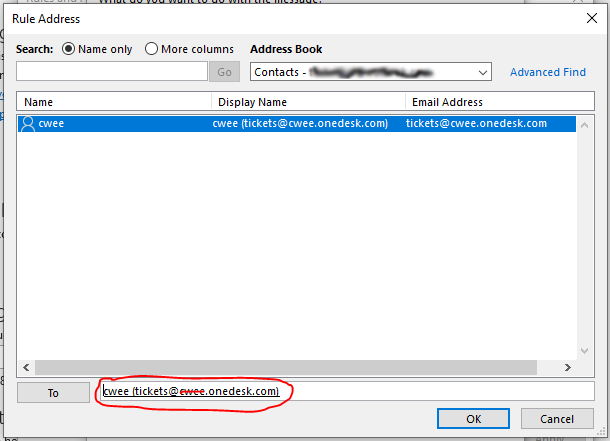
– Klicken Sie im Fenster “Regelassistent” auf “Weiter”.
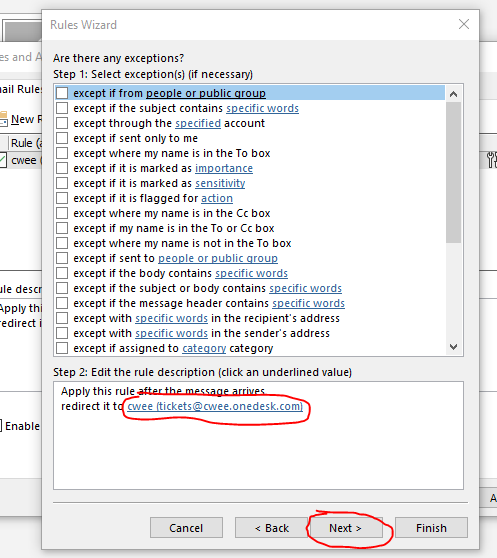
– Geben Sie Ihrer Umleitungsregel einen Namen, z. B. “Zu OneDesk umleiten”.
– Stellen Sie sicher, dass das Kontrollkästchen “Diese Regel aktivieren” aktiviert ist
– Klicken Sie auf die Schaltfläche “Fertig stellen”.
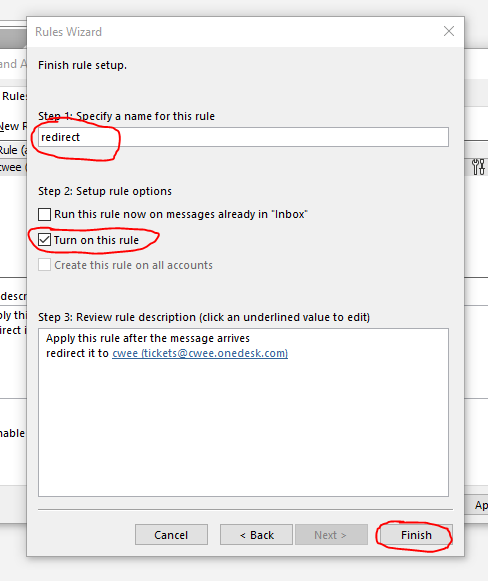
– Klicken Sie im Popup “Regeln und Warnungen” auf die Schaltfläche “Übernehmen”
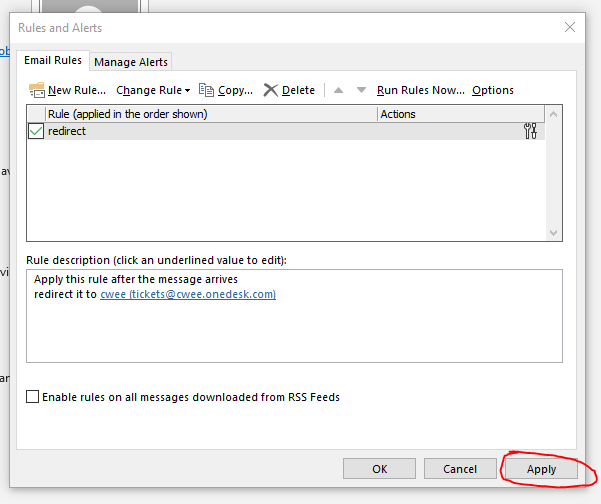
Sie sind fertig 😉
Jetzt wird jede neue E-Mail, die im E-Mail-Feld empfangen wird, automatisch an OneDesk weitergeleitet und erstellt ein Ticket in Ihrem Konto. Schauen Sie sich auch unsere an Schnellstart Anleitung, wenn Sie es noch nicht getan haben.