Dies ist Teil einer fortlaufenden Reihe, in der ich die grundlegenden Kontokonfigurationen für verschiedene Arten von Unternehmen erläutere.
Es gibt viele verschiedene Arten von Unternehmen, die OneDesk verwenden, um ihre Kunden oder Endbenutzer zu unterstützen. Für jedes Geschäftsmodell gibt es einige unterschiedliche Konfigurationsänderungen, die Sie an Ihrem OneDesk-Konto vornehmen möchten. Dieser Artikel behandelt ein Setup, bei dem Sie mehrere Produkte oder Services mit einem einzigen Helpdesk unterstützen möchten.
Wenn Ihr Unternehmen über mehrere verschiedene Produkte / Dienstleistungen verfügt, für die Sie unterschiedliche Unterstützung anbieten müssen, sollten Sie diese Konfiguration auf Ihr OneDesk-Konto anwenden.
Im folgenden Beispiel werde ich auf “ProductA” und “ProductB” verweisen, aber dies könnten genauso gut Services sein.
1. Verschiedene Arten von Tickets erstellen.
Wichtige Entscheidung Nr. 1.
Benötige ich verschiedene Arten von Tickets für die verschiedenen Produkte?
Angenommen, Sie möchten Tickets für Ihre Produkte unterschiedlich verarbeiten, müssen Sie möglicherweise verschiedene Ticketarten aktivieren. Sie können dies unter tun
Verwaltung> Tickets> Arten von Tickets .
Aktivieren Sie “Versteckte Typen anzeigen”, schalten Sie einige Typen auf “sichtbar” und benennen Sie sie um. Sie können bis zu 10 haben.
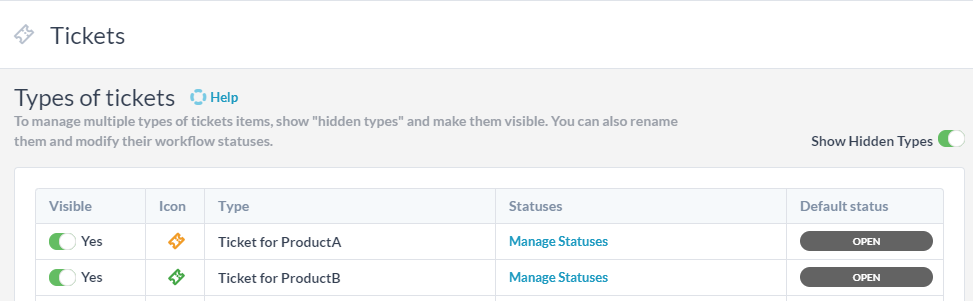
Möglicherweise müssen Sie jedoch nicht für jedes Produkt einen anderen Ticket-Typ haben. Sie können dem Ticket stattdessen eine benutzerdefinierte Eigenschaft hinzufügen, um zu identifizieren, welches Ticket zu welchem Produkt gehört. Jeder Ansatz hat Vor- und Nachteile. Lesen Sie weiter, um zu entscheiden, welcher Ansatz für Ihre Situation besser geeignet ist.
2. Wenden Sie unterschiedliche Workflows auf die Tickets für verschiedene Produkte an.
In derselben Tabelle unter Verwaltung> Tickets> Arten von Tickets Klicken Sie auf den Link “Status verwalten” neben jedem Ticket-Typ, den Sie sichtbar gemacht haben. Im angezeigten Popup können Sie die verschiedenen Workflow-Status ändern, die jeder Ticket-Typ durchlaufen kann.
Es ist wichtig zu beachten, dass bei Verwendung mehrerer Ticketarten jeder Workflow-Status typübergreifend unabhängig ist. (Mit anderen Worten, “offen” für TicketType1 hat nicht den gleichen Status wie “offen” für TicketType2). Wenn Sie also genau den gleichen Workflow für alle Ihre Tickets planen, erstellen Sie einfach einen Typ.
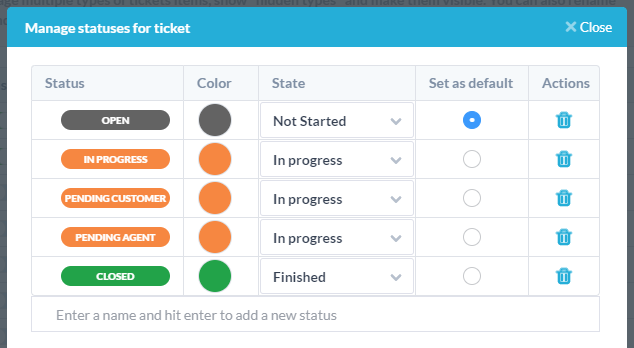
3. Hinzufügen von benutzerdefinierten Eigenschaften zu Ihren Tickets.
3a. Wenn Sie sich für nur einen Ticket-Typ für alle Ihre Produkte entschieden haben, möchten Sie in einem benutzerdefinierten Feld angeben, auf welches Produkt sich das Ticket bezieht.
Unter Verwaltung> Tickets> Benutzerdefinierte Felder Klicken Sie auf “Benutzerdefiniertes Feld erstellen”. Füllen Sie das Formular wie folgt aus und klicken Sie auf “Erstellen”.
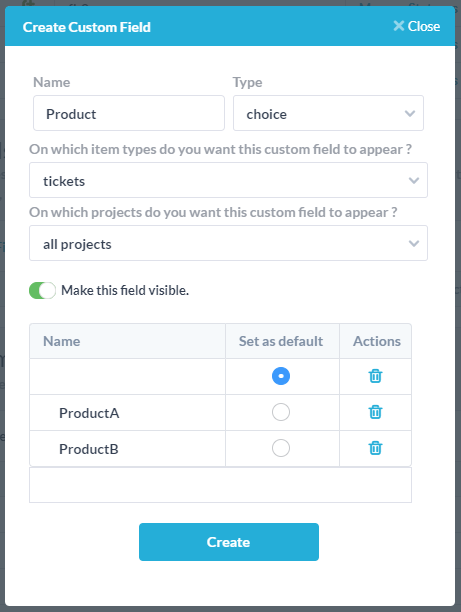
Dadurch wird auf Ihren Tickets eine benutzerdefinierte Eigenschaft (“Produkt”) erstellt, mit der Sie entweder “ProduktA” oder “ProduktB” auswählen können.
3b. Sie können Ihren Tickets je nach Bedarf weitere benutzerdefinierte Felder hinzufügen. Stellen Sie sicher, dass “Tickets” für den Elementtyp ausgewählt ist, auf dem es angezeigt werden soll, und stellen Sie sicher, dass “Alle Projekte” für die Projekte ausgewählt ist, in denen es angezeigt werden soll.
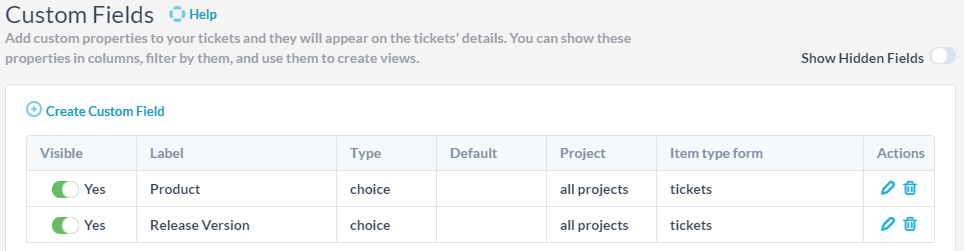
4. Erstellen Sie unterschiedliche Kundenformulare für die verschiedenen Produkte.
Bei der Anzeige in OneDesk weisen Ihre Tickets alle dieselben Eigenschaften und dasselbe Erstellungsformular auf. Auf dem Kundenportal (das Sie auf Ihrer Website platzieren) können Sie jedoch für jeden Typ ein anderes Formular festlegen. Dies ist nützlich, wenn Sie für verschiedene Produkte unterschiedliche Fragen stellen möchten.
Unter Verwaltung> Kundenportal> Formen Wählen Sie für jeden Elementtyp, für den Sie ein Formular wünschen, “Formular erstellen” aus und klicken Sie darauf. Standardmäßig ist bereits ein grundlegendes Ticketformular erstellt. Sie können es nach Bedarf löschen oder ändern. Jedes von Ihnen erstellte Webformular steht Ihren Kunden zur Verfügung.
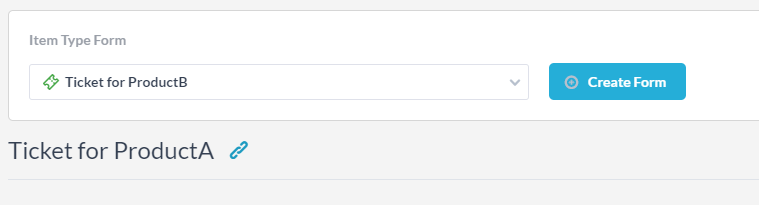
Als nächstes werden Sie es für jedes Formular erweitern und an Ihre Bedürfnisse anpassen. Es ist alles ziemlich einfach, aber hier sind einige Details, die Sie vielleicht wissen möchten.
- Sie können dem Formular benutzerdefinierte Felder hinzufügen, vergessen Sie jedoch nicht, diese zuerst zu erstellen.
- Sie können jede Eigenschaft, die keine Standardeinstellung hat, als “erforderlich” markieren. Wenn ein Standardsatz festgelegt ist, kann dieses Feld nicht als erforderlich markiert werden, da es immer einen Wert hat. Entfernen Sie daher die Standardeinstellungen für benutzerdefinierte Felder, die Sie benötigen möchten.
- Wenn Sie dem Formular die Eigenschaft “Projekt” hinzufügen, kann Ihr Kunde angeben, an welches Projekt das Ticket gesendet werden soll. Eine Unteroption wird angezeigt, in der Sie angeben können, an welche Projekte sie gesendet werden können.
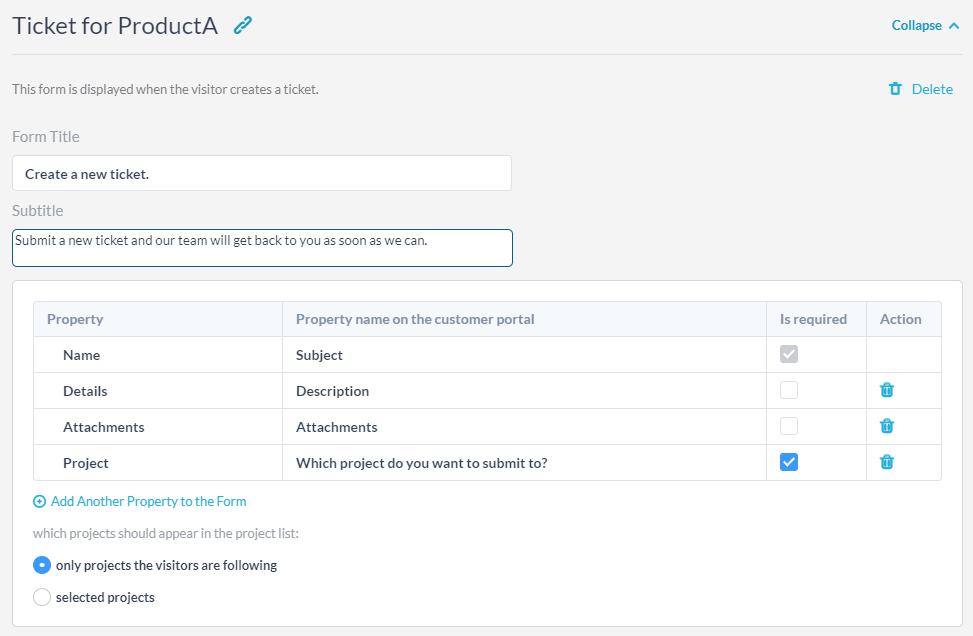
5. Eingehende Tickets automatisch in die richtige Warteschlange / das richtige Team / Projekt leiten.
Wenn Tickets per E-Mail, per Webformular oder über einen anderen Kanal eintreffen, können Sie mit OneDesk Regeln für den Umgang mit diesen eingehenden Tickets erstellen. Mit diesen Bearbeitungsregeln (oft als “Einreihen von Dingen” bezeichnet) können Sie automatisch auf den Kunden antworten, einen Workflow starten, ein Team oder einen Benutzer zuweisen, das Ticket in ein freigegebenes Projekt einfügen und Benachrichtigungen senden.
In unserem Beispiel erstellen wir Verarbeitungsregeln für Tickets vom Typ ProductA oder für Tickets mit dem benutzerdefinierten Feld “Produkt”, das auf ProductA gesetzt ist. Unter Verwaltung> Tickets> Workflow-Automatisierung Sie finden eine Reihe von Standardregeln, die eine Vielzahl von Aktionen für Tickets ausführen. Ich empfehle, dass Sie sicherstellen, dass Sie sie richtig verstehen, bevor Sie sie deaktivieren (aber sie sind nicht so schwer zu verstehen). Die folgenden Regeln gelten für die Standardbehandlung neuer Tickets:
- Veröffentlichen Sie sie im Kundenportal (lassen Sie diese Option aktiviert, bis Sie die Veröffentlichung verstanden haben).
- Weisen Sie “Beispiel-SLA” neue Tickets zu (deaktivieren Sie diese Option, bis Sie Ihre eigenen SLA-Richtlinien erstellen).
- Automatische Antwort auf neue Tickets (lassen Sie diese Option aktiviert, ändern Sie jedoch den Text der Antwort, wenn Sie möchten).
Berühren Sie die anderen erst, wenn Sie mit dem Workflow besser vertraut sind.
Hier ist ein Beispiel für eine umfassende Regel für den Umgang mit eingehenden Tickets. Dies ist keine Standardregel, sondern nur ein Beispiel, um Ihnen zu zeigen, was möglich ist.
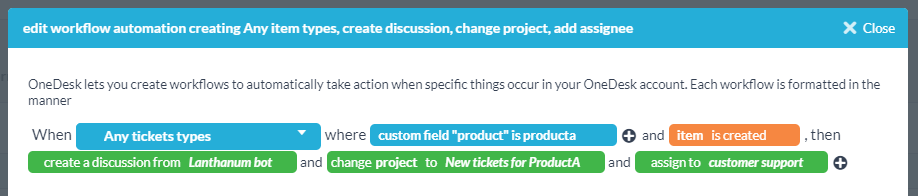
Diese Regel wird für alle Arten von Tickets ausgeführt, bei denen das benutzerdefinierte Feld “Produkt” auf “ProduktA” gesetzt ist. Wenn dieses Ticket erstellt wird, erstellt OneDesk eine automatische Antwort vom Bot, fügt sie in das Projekt “Neue Tickets für ProductA” ein und weist sie dem Team “Kundensupport” zu.
6. Aufbau einer sinnvollen Projektstruktur.
Projekte in OneDesk sind Container, die Ihre Tickets, Aufgaben oder andere Elemente enthalten. Sie sind auch die Ebene, auf der Sie Ihr Team teilen. Wenn Sie Ihre Projektstruktur erstellen, müssen Sie sich zunächst folgende Fragen stellen:
Wichtige Entscheidung Nr. 2
Gibt es Aufgaben oder Tickets, die Sie nicht universell mit Ihrem Team teilen möchten? Wenn ja, muss die Aufteilung dessen, was ein Teammitglied sehen kann, auf Projektebene erfolgen.
Mit anderen Worten…
- Wenn Sie möchten, dass Jill eine Aufgabe sieht, Bob jedoch absolut daran gehindert wird, sie zu sehen, muss sich diese Aufgabe in einem Projekt befinden, auf das Bob keinen Zugriff hat.
- Wenn Bob und Jill an demselben Produkt arbeiten, ist es in Ordnung, wenn sie auf dieselben Tickets und Aufgaben zugreifen können. Sie können dann festlegen, dass die Elemente im selben Projekt bleiben oder in mehrere Projekte eingefügt werden, die sowohl für Jill als auch für Bob freigegeben sind.
Sobald Sie diese Entscheidung getroffen haben, erstellen Sie Ihre Projekte unter diesem Gesichtspunkt und fügen dann Ebenen über (Portfolios) oder unter (Ordner) hinzu, um Ihrer Hierarchie mehr Struktur zu verleihen.
- Portfolios sind wie Ordner, die Projekte enthalten. Verwenden Sie sie, um verwandte Projekte zu gruppieren, z. B. nach dem Produkt / der Dienstleistung, auf die sie sich beziehen, nach dem Kunden, für den sie bestimmt sind, oder nach der Abteilung, zu der sie gehören. Ein Projekt kann sich in mehreren Portfolios gleichzeitig befinden und Sie können Portfolios so tief verschachteln, wie Sie möchten.
- Ordner sind in Projekten und halten Gegenstände. Verwenden Sie sie, um Aufgaben zu gruppieren, zugehörige Support-Tickets zusammenzustellen oder wie auch immer Sie Dinge organisieren möchten. Ordner können auch so tief verschachtelt werden, wie Sie möchten.
Für mein Beispiel könnten wir also eine Struktur wie diese erhalten:
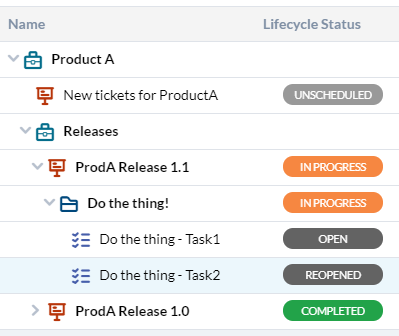
Hier habe ich ein Portfolio für ProductA. Inside hat ein Projekt zum Abfangen eingehender Tickets und ein weiteres Portfolio erstellt, das Projekte für jede Version von ProductA enthält. Einige Aufgaben werden dann in einem Ordner in einer der Versionen zusammengefasst.
7. Verbinden Sie alles mit der Projekt- und Aufgabenverwaltung.
Das letzte Puzzleteil ist der menschliche Aspekt des Workflows. Sie müssen einige der folgenden operativen Entscheidungen treffen:
- Wer kümmert sich um eingehende Tickets. Möglicherweise müssen sie antworten, zuweisen, Prioritäten setzen und sie in unterschiedliche Projekte verschieben.
- Unter welchen Umständen sollte ein Ticket in eine Aufgabe umgewandelt werden?
- Wer plant die Projekte und welche Kriterien werden verwendet?
- Berechnen Sie die Arbeitsstunden für Tickets und Aufgaben?
- Welche Ansichten benötigen die verschiedenen Benutzer im Unternehmen, um ihre Arbeit effizient auszuführen?
- Eine Menge mehr…
Nach meiner Erfahrung sind die Antworten auf diese Fragen nicht sofort kritisch und können in den ersten Tagen und Wochen der Nutzung ausgearbeitet und optimiert werden. Wir sind auch hier um zu helfen, also setzen Sie sich mit uns in Verbindung!