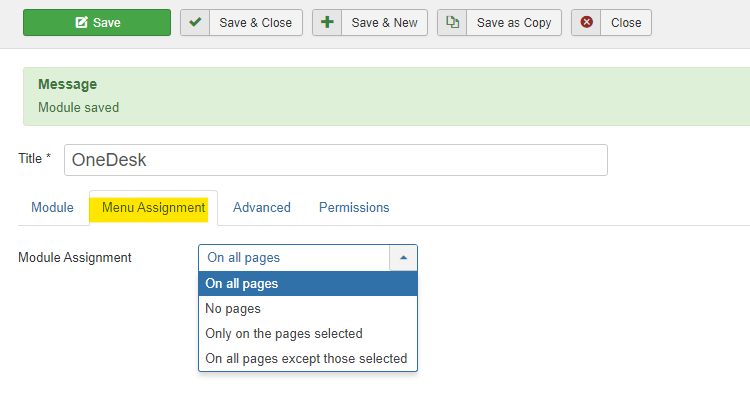Joomla-Integration mit Projektmanagementsoftware
OneDesk bietet in Joomla integrierte Helpdesk- und Projektmanagement-Software.

Verbinden Sie Joomla mit Ihrem OneDesk-Konto
Fügen Sie Ihrer Joomla-Site Live-Chat, ein Kundenportal, anpassbare Webformulare und eine Wissensdatenbank hinzu. Unsere Joomla-Integration ermöglicht es Ihnen, die Helpdesk- und Projektmanagementsoftware von OneDesk mit Ihrer Joomla-Website zu verbinden, um Ihren Kundensupport zu verbessern.
Was können Sie mit der Joomla-Integration tun?
Sobald die Joomla-Erweiterung installiert ist, können Sie die Kunden-Apps von OneDesk problemlos zu Ihrer Site hinzufügen, damit Ihre Kunden mit Ihnen interagieren und Sie um Unterstützung bitten können. Dank der kundenorientierten Anwendungen von OneDesk können Sie Ihren Kunden die Nutzung von Live-Chat, einem Kundenportal, anpassbaren Ticket-Einreichungsformularen und einer durchsuchbaren Wissensdatenbank ermöglichen. Diese Anwendungen können in der App an die Farben und das Branding Ihrer Webseite angepasst werden und sind direkt mit Ihrem OneDesk-Konto verbunden, sodass Sie Helpdesk-Tickets, E-Mail-Kommunikation, Projektmanagement und mehr mit allen Funktionen verwalten können.
Lesen Sie mehr auf der Joomla-Website: https://extensions.joomla.org/extension/onedesk/
Die folgenden Schritte erleichtern die Integration der Helpdesk- und Projektmanagementsoftware von OneDesk in Ihre Joomla-Website.
So richten Sie das OneDesk-Modul in Joomla ein - Schritt für Schritt
Führen Sie die folgenden Schritte aus, um das OneDesk-Modul in Joomla einzurichten:
Schritt 1: Melden Sie sich als Administrator bei Ihrem Joomla-Konto an.
Schritt 2: Klicken Sie in der oberen Navigationsleiste auf Erweiterungen .
Schritt 3: Bewegen Sie den Mauszeiger über Verwalten .
Schritt 4: Klicken Installieren .
Schritt 5: Aktivieren Sie die Vom Web installieren Option (falls noch nicht aktiviert) und suchen Sie nach OneDesk.
Schritt 6: Klicken Sie auf das OneDesk-Modul.
Schritt 7: Klicken Sie auf der nächsten Seite auf Installieren .
Schritt 8: Klicken Sie auf der folgenden Seite auf Installieren nochmal.

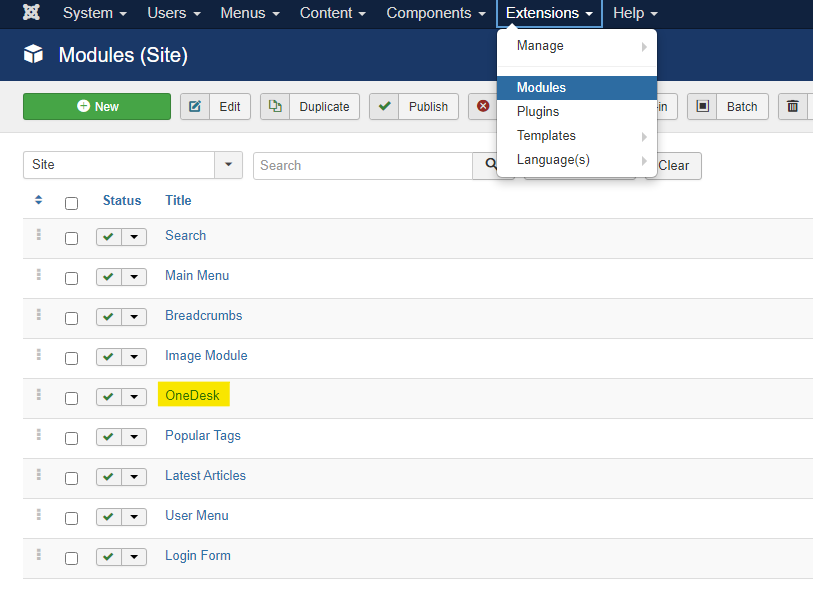
So konfigurieren Sie
Schritt 1: Klicken Sie in der oberen Navigationsleiste auf Erweiterungen .
Schritt 2: Klicken Module .
Schritt 3: Wählen OneDesk .
Schritt 4: Ändern Sie im Modul den URI, den Speicherort und andere Optionen nach Bedarf.
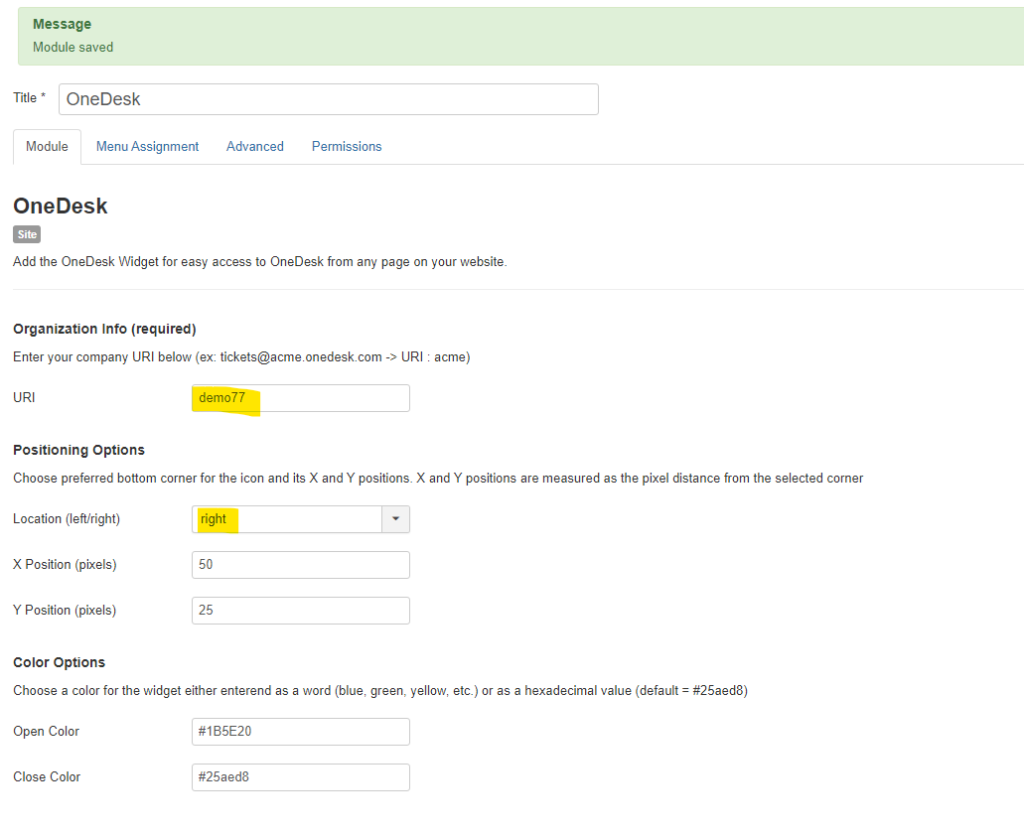
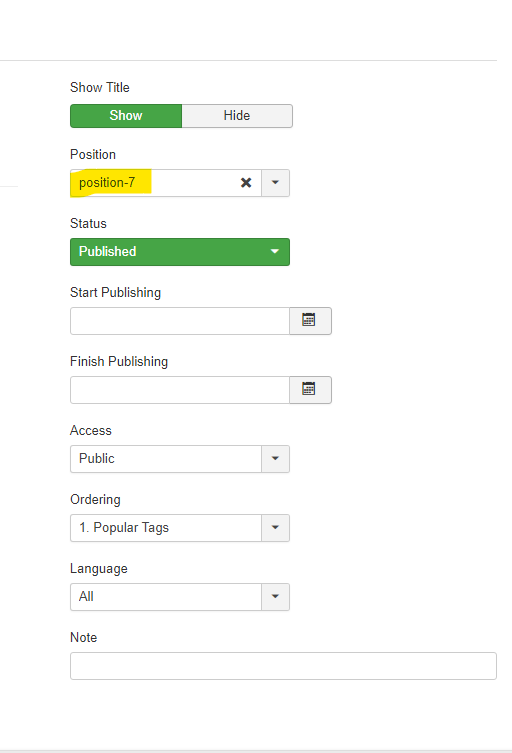
Schritt 5: Ändern Sie auf der rechten Seite des Bildschirms die Position auf „Position 7“ und den Status auf „Veröffentlicht“.
Schritt 6: Klicken Menüzuordnung von den Registerkarten oben
Schritt 7: Wählen Sie die gewünschten Seiten aus dem Dropdown-Menü.
Schritt 8: Klicken speichern .
Schritt 9: Öffnen Sie Ihre Website, um eine Vorschau der Änderungen anzuzeigen.