Ticketing- und Support-Ablauf
Inhalte des Onboarding-Leitfadens:
Erfassen von Tickets
Im letzten Onboarding-Schritt haben wir unsere E-Mail-Adresse verknüpft und unsere Kundenanwendungen bereitgestellt. Dies sind in der Regel die häufigsten Methoden zur Erfassung von Tickets. Andere Methoden umfassen die Schaltfläche „Hinzufügen“, bestimmte Integrationen oder den Import.
Lassen Sie uns angesichts der eingehenden Tickets erfahren, wie wir an unserem Kundensupport arbeiten können.
Routing-Tickets
OneDesk hilft Ihnen sicherzustellen, dass Tickets nicht durchs Raster fallen. Sie können Tickets manuell (siehe unten) oder automatisch zuweisen und organisieren. Das Routing kann über Automatisierungsregeln erfolgen. Mithilfe von Automatisierungsregeln können Sie sich wiederholende Arbeiten reduzieren und Ihre eigenen Arbeitsabläufe definieren.
Automatisierungen:
- Ausführen von Arbeitselementen (Tickets, Aufgaben usw.)
- Auslösen bei einer definierten Bedingung
- Führen Sie dann Aktionen aus
Beispielsweise weist die unten abgebildete Automatisierungsregel alle eingehenden Tickets im Round-Robin-Verfahren meinen Agenten zu.
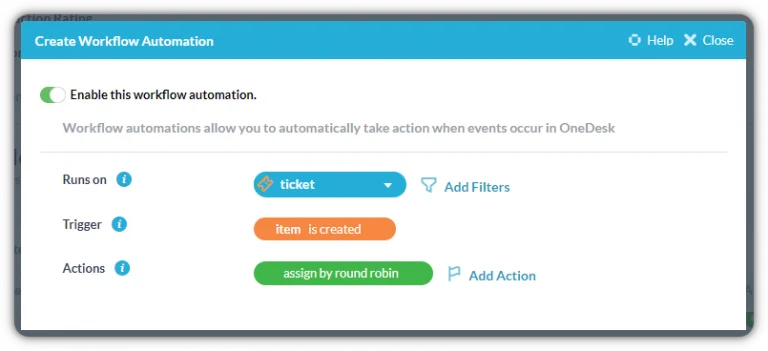
OneDesk verfügt über einige sofort einsatzbereite Automatisierungen, die für Ihr Team funktionieren könnten. Sie können Ihre Automatisierungsregeln anzeigen, bearbeiten oder neue Regeln in der Verwaltung erstellen> Automatisierungszentrum.
Erfahren Sie mehr:
Tickets anzeigen und lösen
Sobald Tickets in Ihren OneDesk eingehen, müssen Sie herausfinden, an welchen Sie arbeiten müssen, und diejenigen mit der höchsten Priorität bearbeiten. Hier kommen benutzerdefinierte Ansichten ins Spiel. In OneDesk können Sie benutzerdefinierte Ansichten erstellen, die Tickets sortieren, filtern oder gruppieren. Verwenden Sie die Filter, um benutzerdefinierte Ansichten zu erstellen, mit denen Sie sehen können, welche Tickets Ihnen zugewiesen wurden, und diese nach Priorität sortieren können. Oder generieren Sie andere nützliche Ansichten, die dazu beitragen können, die Lösungszeit Ihres Tickets zu verkürzen. Benutzerdefinierte Ansichten können in Ihrem „Ansichten-Seitenbereich“ gespeichert werden, sodass Sie leicht sehen können, was team- und kundenübergreifend getan werden muss.
Arbeite an Tickets
Der Großteil der zur Lösung eines Tickets erforderlichen Arbeit kann im Detailbereich des Tickets erledigt werden. Sie können mit Kunden sprechen, Anhänge anzeigen, den Ticketstatus aktualisieren und vieles mehr – alles in einer Ansicht.
Kommunikation mit Kunden und Benutzern
Diese Blase zeigt den Status des Tickets an.
Der Status kann manuell oder durch Automatisierung geändert werden.
Die Standardautomatisierung aktualisiert den Status basierend auf neuen Agenten- oder Kundenantworten.
Hier können Sie sehen, wer dem Ticket zugeordnet ist.
Klicken Sie auf „Zuweisen“, um zu ändern, wer für das Ticket verantwortlich ist.
Klicken Sie auf „Arbeit starten“, um den Timer auszuführen.
Protokollieren Sie die Zeit, um abrechnungsfähige Stunden zu verfolgen oder die Teamleistung zu überwachen.
Aktualisieren Sie die Ticketbeschreibung oder hängen Sie Dateien an.
„Customer Sample“ ist der Antragsteller dieses Tickets.
Anfragende oder Follower erhalten neue Nachrichten zu diesem Ticket.
Senden Sie eine neue Nachricht zu diesem Ticket.
Diese Konversation ist mit „Kundenantwort“ gekennzeichnet, was bedeutet, dass die Nachricht an jeden Kundenanfrager oder Follower im Ticket gesendet wird.
„Neue Konversation erstellen“
Sie können über dasselbe Ticket auch ein „internes Gespräch“ führen.
Interne Nachrichten werden nur an Benutzer und niemals an Kunden gesendet.
Wechseln Sie zwischen anderen Registerkarten, um dieses Ticket anzuzeigen:
Stundenzettel, Aktivitäten, Unteraufgaben.