In OneDesk gibt es eine Vielzahl von Optionen, mit denen Sie die Software so konfigurieren können, dass sie sich genau so verhält, wie Sie es möchten. Die meisten dieser Optionen sind jedoch unkritisch und müssen nur auf dem Weg angepasst werden, wenn Sie entscheiden, dass Sie die Funktionsweise einiger Dinge ändern möchten. OneDesk ist sofort einsatzbereit, aber Sie müssen einige Maßnahmen ergreifen und einige Informationen bereitstellen, um vollständig konfiguriert zu werden. Aus diesem Grund wird OneDesk mit einem ‘Quick Setup’-Assistenten geliefert, mit dem Sie so schnell wie möglich einsatzbereit sind. Es sollte weniger als 5 Minuten dauern.
Schritt 0 – Danke, dass Sie sich angemeldet haben.
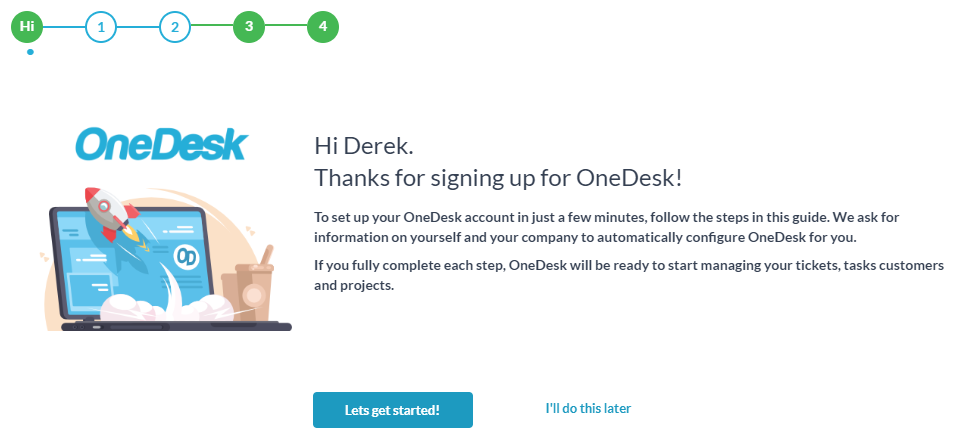
Schritt 1 – Erzählen Sie uns von sich.
Welche Informationen müssen Sie vervollständigen:
Bei Ihrer Anmeldung haben wir bereits Ihren Namen und Ihre E-Mail-Adresse erfasst. In diesem Schritt können Sie Tippfehler korrigieren und vor allem ein Profilbild hinzufügen.
Wie es in OneDesk verwendet wird:
Wir verwenden Ihren Namen und Ihr Profil in der gesamten App. Sie sehen es, wenn Sie zugewiesen sind, wenn Sie einen Kommentar abgeben und wenn Sie sich anmelden, in der oberen rechten Ecke Ihres Bildschirms.
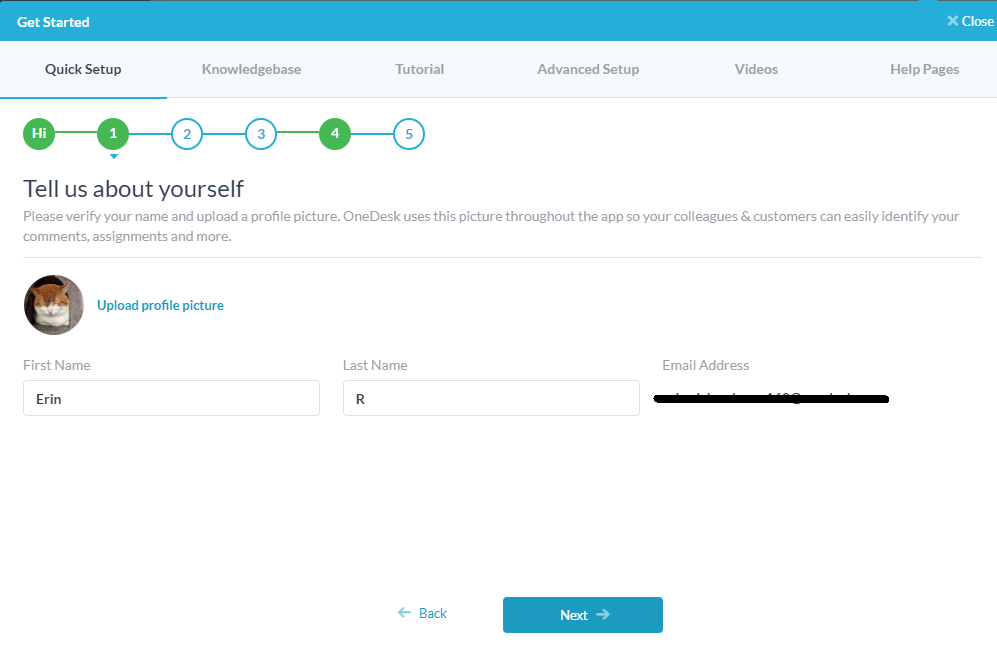
Schritt 2 – Erzählen Sie uns von Ihrem Unternehmen.
Welche Informationen müssen Sie vervollständigen:
Wir bestätigen Ihren Firmennamen und fragen Sie nach Ihrer “Support-E-Mail-Adresse” (der E-Mail-Adresse, an die Ihre Kunden / Endbenutzer derzeit Support-Anfragen senden), Ihrer E-Mail-Signatur und Ihrem Firmenlogo.
Wie es in OneDesk verwendet wird:
Ihr Firmenname und Ihr Logo werden verwendet, um Ihr Unternehmen gegenüber Ihren Benutzern und Kunden in Ihren E-Mails, im Kundenportal, in der Chat-App, in Berichten und mehr zu identifizieren. Es ist wichtig, dies auszufüllen, um Ihren Kunden die bestmögliche Erfahrung zu bieten.
Die “Support-E-Mail-Adresse” ist die E-Mail-Adresse, von der Sie derzeit Support-Anfragen erhalten. Wir verwenden dies, um Ihre E-Mail-Konfiguration einzurichten und das Auftreten von E-Mail-Schleifen zu verhindern.
Ihre E-Mail-Signatur wird am Ende jeder E-Mail verwendet, die wir in Ihrem Namen senden. Sie können hier eingeben, was Sie möchten, aber im Allgemeinen enthält es die Kontaktinformationen Ihres Unternehmens.
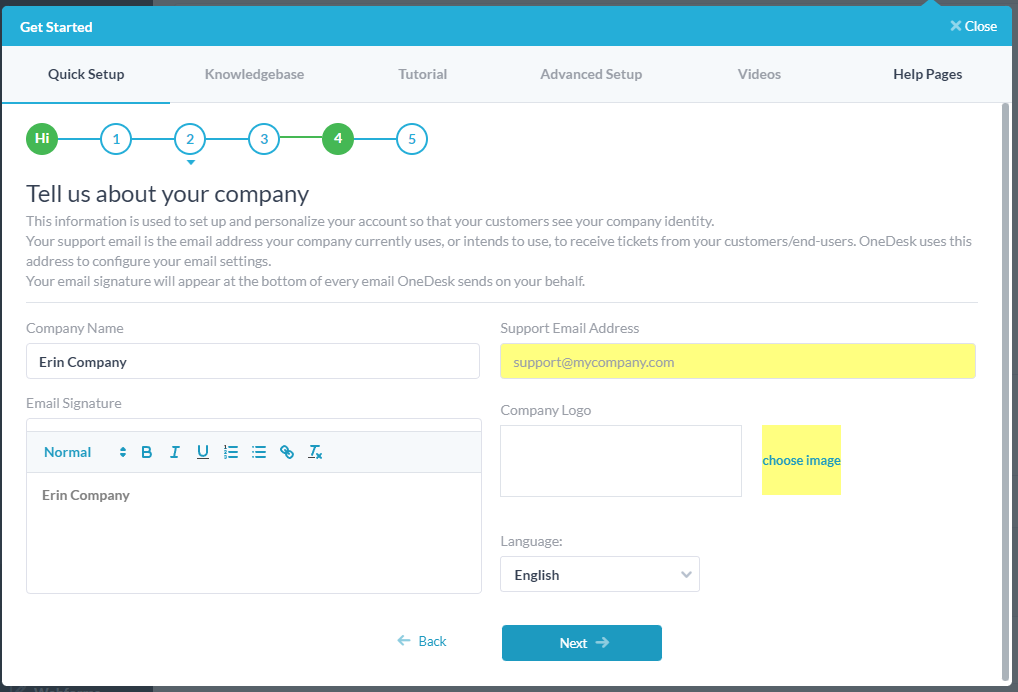
Schritt 3 – Verbinden Sie Ihren Support-Posteingang
Welche Informationen Sie vervollständigen müssen
Verbinden Sie Ihre Support-E-Mail von hier aus. Wenn Sie O365 oder Google/Gmail verwenden, können Sie Ihre E-Mail direkt integrieren. Wenn Sie einen anderen Anbieter verwenden, können Sie die automatische Weiterleitungsmethode verwenden, um Tickets zu erstellen. Klicken Sie auf Anderer Anbieter, um die Anweisungen zur automatischen Weiterleitung zu senden.
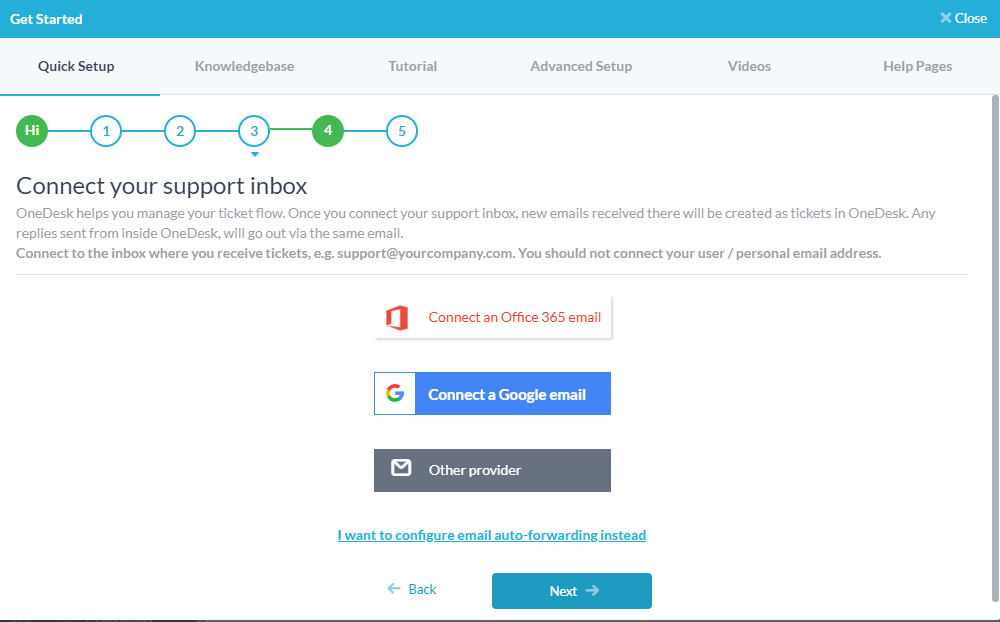
Wie es in OneDesk verwendet wird
Neue E-Mails, die Sie an Ihre Support-E-Mail-Adresse erhalten, werden als Tickets in Ihrem OneDesk-Konto erstellt. Hinweis: Ihre Kunden erhalten automatisch Antworten zu ihren Tickets.
Schritt 4 – Laden Sie Ihr Team ein
Welche Informationen müssen Sie vervollständigen:
Hier können Sie den Vor- und Nachnamen sowie die E-Mail-Adressen der Teammitglieder hinzufügen, mit denen Sie arbeiten. Insbesondere sollten Sie „Agenten“, auch Benutzer genannt, einladen – die Personen, die Tickets beantworten, Kunden antworten usw. Wenn Sie nicht alleine arbeiten, möchten Sie andere an Bord holen, um Kunden zu unterstützen, zusammenzuarbeiten und gemeinsam an Projekten zu arbeiten.
Wie es in OneDesk verwendet wird:
Wenn Sie auf “Einladungen senden” klicken, senden wir Ihren Teammitgliedern E-Mails mit einem Link, über den sie sich bei ihren OneDesk-Konten anmelden können.
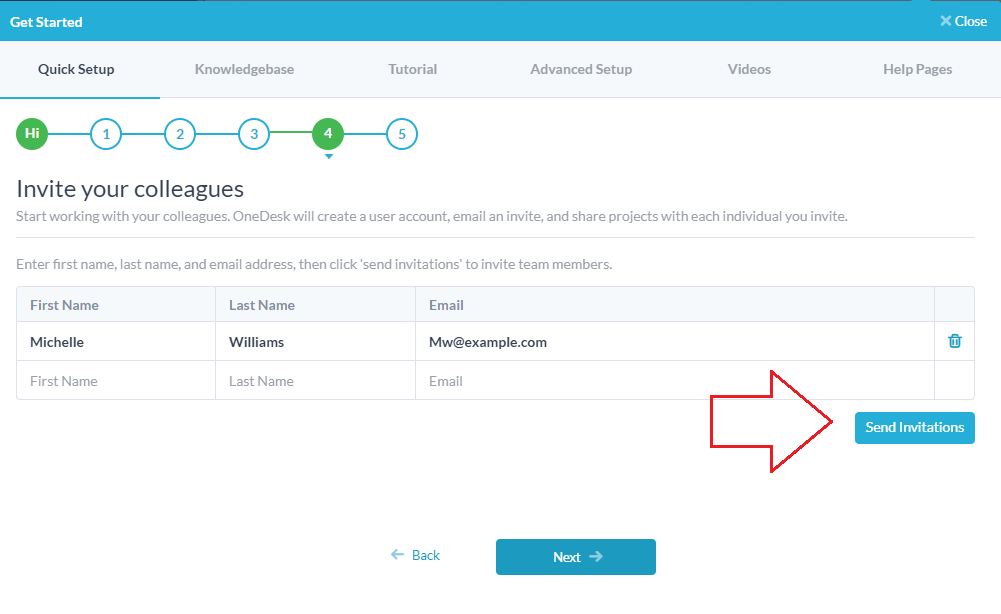
Letzte Anweisungen
Welche Informationen müssen Sie vervollständigen:
Hier fragen wir nur nach der E-Mail-Adresse einer technischen Person (das können Sie sein), an die wir die Anweisungen zur Einrichtung Ihrer Kundenanwendungen senden können.
Wie es in OneDesk verwendet wird:
Wir senden eine E-Mail mit den Anweisungen an die von Ihnen angegebene E-Mail. In dieser Anleitung erfahren Sie, wie Sie Ihre Kundensupport-Apps auf Ihrer Website platzieren. Sie können diese E-Mail später bei Bedarf erneut senden. Warten Sie jedoch einige Minuten, bis die E-Mail eintrifft (keine Sorge, sie ist unterwegs). Die E-Mail beschreibt Folgendes:
Platzieren der Kunden-Apps auf Ihrer Website
Um die OneDesk-Kunden-Apps auf Ihrer Website zu platzieren, fügen Sie einfach das folgende Skript zu einer oder mehreren Seiten Ihrer Website hinzu, bevor das Body-Closing-Tag angezeigt wird:
Wenn Sie die Apps auf allen Seiten Ihrer Website haben möchten, empfehlen wir, das Skript zu Ihrer Seitenfußzeile hinzuzufügen. Wenn Ihre Website auf WordPress läuft, können Sie das WordPress-Plugin verwenden. Wenn Ihre Website auf Joomla ist, können Sie das Joomla-Plugin verwenden. Sie können alles über die Kunden-Apps in der OneDesk Knowledgebase nachlesen.
Nachdem diese Schritte abgeschlossen sind, ist Ihr OneDesk-Konto vollständig eingerichtet. Wenn Sie beim Ausführen dieser Schritte Hilfe benötigen, zögern Sie bitte nicht, uns unter support@onedesk.com zu kontaktieren. Erfahren Sie mehr über die ersten Schritte mit OneDesk in der Wissensdatenbank oder im Videoleitfaden .
Sehen Sie sich auch die anderen Registerkarten im Assistenten „Erste Schritte“ an. Hier können Sie auf Tutorials, Videos, Hilfeseiten und mehr zugreifen. Sie können jederzeit darauf zugreifen, indem Sie neben Ihrem Profil auf „Erste Schritte“ klicken.
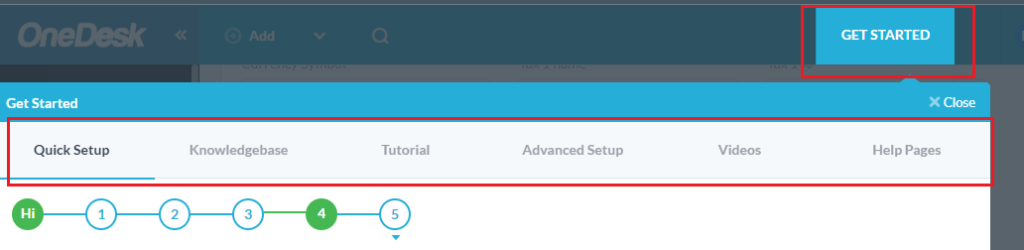
Das OneDesk-Team
Gebührenfrei: 1-855-ONE-DESK (663-3375)
Tel.: +1 514-731-6878
support@onedesk.com
www.OneDesk.com