Es kommt häufig vor, dass mehrere Abteilungen in einer Organisation in einem einzigen OneDesk-Konto arbeiten möchten, aber die Tickets der anderen Abteilungen nicht sehen möchten. Beispielsweise möchten die IT-Abteilung und die Personalabteilung möglicherweise aus Datenschutzgründen oder weil sie nicht durch irrelevante Arbeitselemente blockiert werden möchten, die Tickets des jeweils anderen nicht sehen.
OneDesk verfügt über flexible Tools zum Organisieren von Tickets und zum automatischen Weiterleiten von Tickets an die richtigen Agenten. In diesem Artikel wird anhand verschiedener Beispiele anhand von Unternehmensabläufen erklärt, wie Sie Ihre Arbeit so organisieren, dass die Abteilungen voneinander getrennt bleiben, einschließlich der optimalen Verteilung und Organisation.
Über die Verwendung von Projekten
In OneDesk sind Ihre Arbeiten (Tickets/Aufgaben) in Projekten enthalten. Projekte können zur Planung, aber auch zur Organisation und Arbeitsteilung genutzt werden. Projekte in OneDesk müssen mit Benutzern geteilt werden. Die Freigabe erfolgt in der Regel auf Team- (Abteilungs-)Basis. Wenn ein Projekt nicht für jemanden freigegeben ist, sieht dieser das Projekt nicht in seiner Arbeitsansicht und kann auch nichts sehen, was im Projekt enthalten ist. Wenn Sie also nicht möchten, dass eine Abteilung oder Einzelperson Tickets sieht, platzieren Sie diese Tickets in einem Projekt, das nicht für sie freigegeben ist. Beispielsweise können Sie ein (oder mehrere) Projekte für die IT-Abteilung und deren Tickets haben, während ein anderes Projekt (oder mehrere) für die Personalabteilung und deren Tickets zuständig sind.
Lassen Sie uns mit diesem Verständnis einige Überlegungen für Ihre Einrichtung erläutern. Anschließend gehen wir darauf ein, wie wir unsere Tickets ganz einfach automatisch an die richtigen Abteilungsprojekte weiterleiten und organisieren können.
Hinweis: Administratoren können über das Projekterkennungstool Projekten beitreten, die nicht für sie freigegeben sind. Nicht-Administratoren können Projektnamen im Projekterkennungstool sehen und eine Einladung anfordern, können jedoch erst dann beitreten, wenn ihre Anfrage von einem Projektmanager genehmigt wurde.
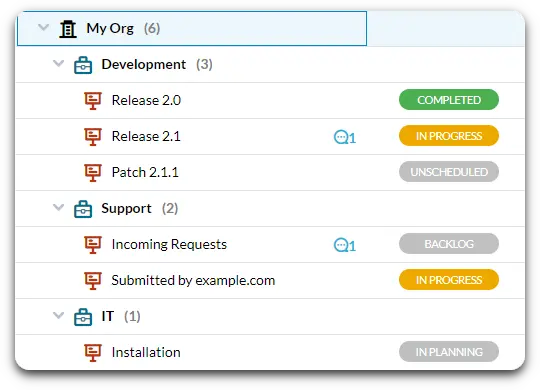
Spitze: Nutzen Sie Portfolios als Organisationsinstrumente. Die oben genannten Portfolios sind beispielsweise nach der Abteilung benannt und gruppieren die Projekte der einzelnen Abteilungen. Die andere Abteilung sieht keine Portfolios, wenn nicht alle ihre Projekte mit ihr geteilt werden, aber Portfolios machen Struktur und Organisation für Administratorbenutzer klarer.
Über Teams (Abteilungen) und Rollen
Teams in OneDesk sind Gruppen von Benutzern. Sie können Teams als Synonym für Abteilungen betrachten. Der erste Schritt bei der Einrichtung besteht darin, sicherzustellen, dass die einzelnen Personen im richtigen Team zusammengefasst werden. Es ist möglich, dass ein Benutzer mehr als einem Team angehört und in jedem Team über unterschiedliche Berechtigungsstufen verfügt. Dies kann sinnvoll sein, wenn ein Benutzer die Tickets aller Abteilungen sehen muss, Sie aber nicht möchten, dass er diese Tickets ändern kann.
Erfahren Sie mehr über Teamrollen
Erfahren Sie mehr über das Erstellen von Benutzern und Teams
Projekte nach Abteilung teilen/organisieren
Achten Sie beim Erstellen eines neuen Projekts darauf, die Projekte nach Team zu teilen. Dadurch lässt sich leichter erkennen, wer Zugriff auf was hat, und die Rollenverwaltung wird einfacher.
Hinweis: Standardmäßig ist beim Erstellen neuer Projekte das Kontrollkästchen „Alle Benutzer einladen“ aktiviert. Sie können dieses Kontrollkästchen zwar manuell deaktivieren, bei dieser Einrichtung möchten Sie jedoch nicht standardmäßig alle Benutzer einladen. Sie können diese Standardeinstellung unter „Administration“ deaktivieren.> Unternehmenspräferenzen
Erfahren Sie mehr über das Teilen von Projekten.
Benachrichtigungen
Das Letzte, was Sie einrichten oder berücksichtigen müssen, sind Ihre Benutzerbenachrichtigungen. Diese Einstellungen werden für jeden Benutzer einzeln konfiguriert. Gehen Sie zu Ihrer Benutzer-App in der linken Seitenleiste und doppelklicken Sie dann auf einen Benutzer, um dessen Einstellungen zu öffnen. Die meisten Benutzer möchten die Option auswählen, Konversationen nur in Ihren Projekten anzuzeigen. Diese Option bedeutet, dass dieser Benutzer im Messenger nur Kundennachrichten in mit ihm geteilten Projekten sehen und darüber benachrichtigt werden kann.
Erfahren Sie mehr über Benachrichtigungseinstellungen
Nachdem wir nun unsere Organisationsstruktur und -einstellungen haben, ist es an der Zeit, unseren gewünschten Arbeitsablauf zu automatisieren.
Leiten Sie Tickets automatisch an das richtige Projekt weiter
OneDesk bietet flexible Automatisierungsfunktionen. Automatisierungen erledigen die Arbeit für Sie basierend auf festgelegten Bedingungen. Tickets können automatisch an die Projekte der richtigen Abteilung weitergeleitet werden, sodass die Organisation im Hintergrund erfolgt.
Die optimale automatische Weiterleitung hängt vom Arbeitsablauf der Organisation ab. Aber hier sind ein paar häufige Situationen und Beispiele, wie Sie Ihre Tickets weiterleiten können.
Wenn jede Abteilung ihren eigenen Posteingang hat – Weiterleitung nach E-Mail-Warteschlange
Sie können Ihre Posteingänge automatisch an OneDesk weiterleiten, um eingehende Tickets automatisch zu erfassen. Informationen zu diesem Vorgang finden Sie unter: E-Mail an Ticket senden
Wenn jede Abteilung einen anderen Posteingang hat, beispielsweise wenn Sie IT@company.com und HR@company.com haben, können Sie jeden Posteingang automatisch weiterleiten, um Tickets in OneDesk zu erfassen.
Jeder E-Mail-Posteingang, von dem aus Sie eine automatische Weiterleitung durchführen, wird in OneDesk als „Warteschlange“ aufgezeichnet. Alle Posteingänge, die an Ihr Konto weitergeleitet wurden, können Sie in der Verwaltung einsehen –> E-Mails –> Einstellungen (hier können Sie Ihre Warteschlangen auch umbenennen und farblich kennzeichnen. Ausführliche Informationen zu Warteschlangen finden Sie auch unter: E-Mail-Warteschlangen .
Basierend auf der Warteschlange können Sie eingehende Tickets automatisch an das richtige Projekt weiterleiten. Mit anderen Worten: Wenn es sich bei der Warteschlange um HR handelt (die von der HR-E-Mail-Adresse stammt), wird sie automatisch im HR-Projekt platziert.
Richten Sie die Automatisierung über die Verwaltung ein –> Tickets. Die Automatisierungseinrichtung ist wie folgt: Die Automatisierung wird auf Tickets ausgeführt. Wählen Sie als Nächstes den Filter für „Warteschlange für eingehende E-Mails“ und wählen Sie die gewünschte Warteschlange aus. Die Auslösebedingung ist, wenn das Element erstellt wird. Die Aktion besteht darin, das Projekt zu ändern. Wählen Sie das entsprechende Projekt für die Weiterleitung aus.
Wenn jede Abteilung ihren eigenen Posteingang hat – Route nach Tickettyp
Tickettypen sind eine Funktion in OneDesk, die Sie sich wie Ticketkategorien vorstellen können. Sie können bis zu zehn Tickettypen mit eigenem Namen, Symbol und eigenen Statuen haben. Der Vorteil von Tickettypen gegenüber Warteschlangen besteht darin, dass jeder Typ seinen eigenen Lebenszyklusstatus und separate Automatisierungen hat. Mit anderen Worten: Sie können verschiedene Arbeitsabläufe durchlaufen. Aktivieren Sie einen zusätzlichen Tickettyp in der Verwaltung –> Tickets . Einzelheiten zu Tickettypen finden Sie unter Artikeltypen
Sie können jeden Posteingang automatisch an die Erstellungs-E-Mail des entsprechenden Typs weiterleiten, um diesen Typ zu erstellen. Mit anderen Worten: Richten Sie eine automatische Weiterleitung von Ihrem HR-Posteingang an die E-Mail zur HR-Ticketerstellung ein. Anschließend wird für alle an den HR-Posteingang gesendeten E-Mails automatisch ein HR-Ticket erstellt. Sobald Ihre Typen aktiviert sind, können Sie Tickets basierend auf dem Typ automatisch an das richtige Projekt weiterleiten.
Diese Automatisierung wird für den entsprechenden Tickettyp ausgeführt, bei der Erstellung ausgelöst und an das entsprechende Projekt weitergeleitet.
Routing nach anderen Eigenschaften
Wenn Ihre Anfragen aus demselben Posteingang stammen oder Sie Anfragen auf andere Weise erhalten, beispielsweise über Formulare, können Sie Tickets automatisch auf dynamische Weise weiterleiten. Beispielsweise können Sie Tickets anhand von Schlüsselwörtern, Quellen oder Kunden an Projekte weiterleiten.
Routing über Webformulare (Supportanfrageformulare)
Webformular für jede Ticketart
Webformulare oder Supportanfrageformulare sind eine Methode, mit der Ihre Kunden oder Endbenutzer Tickets einreichen können. Sie können Webformulare für jeden Tickettyp konfigurieren, den Sie aktiviert haben. Das Webformular für den Typ übermittelt diesen Tickettyp. Aktivieren Sie beispielsweise einen HR-Tickettyp und erstellen Sie dann ein Webformular für diesen Typ. Weitere Informationen zum Erstellen von Webformularen finden Sie unter: Über Webformulare
Wie bisher können wir die Weiterleitung basierend auf der Ticketart automatisieren.
Wenn der Ursprung (die Quelle) des Tickets ein Webformular ist
In diesem Beispiel haben Sie zwei Abteilungen. In einer Abteilung werden Tickets per E-Mail eingereicht, während in einer anderen nur Anfragen über Webformulare eingehen.
In diesem Fall können Sie Tickets basierend auf der Quelle weiterleiten. Die Quelle bezieht sich auf den Kanal, von dem das Ticket stammt.
Benutzerdefiniertes Webformularfeld
Sie können Ihrem Webformular ein benutzerdefiniertes Auswahlfeld hinzufügen. Das benutzerdefinierte Auswahlfeld bietet Kunden die Möglichkeit, beim Ausfüllen des Formulars eine Auswahl zu treffen. Unten habe ich beispielsweise ein benutzerdefiniertes Feld „Abteilung“. Erstellen Sie zunächst Ihr benutzerdefiniertes Feld über den Administrator.> Benutzerdefinierte Felder. Weitere Informationen zu benutzerdefinierten Feldern finden Sie unter: Benutzerdefinierte Felder und bedingte benutzerdefinierte Felder
Nach der Erstellung können Sie ein Feld wie dieses zu Ihren Webformularen hinzufügen und dann basierend auf der Auswahl eines Kunden das Ticket weiterleiten. Hier ist das Beispiel für die Weiterleitung des Tickets basierend auf der Auswahl des benutzerdefinierten Felds:
Route basierend auf Schlüsselwort
In diesem Workflow-Beispiel erhält Ihre Organisation Tickets an einen E-Mail-Posteingang und Kunden geben in der Betreffzeile an, für welche Abteilung das Ticket bestimmt ist. In diesem Fall können Sie Tickets anhand von Schlüsselwörtern an die richtige Abteilung weiterleiten.
Diese Automatisierung sollte auf nach Namen gefilterten Tickets ausgeführt werden (Name entspricht der E-Mail-Betreffzeile). Wählen Sie für den Filter das Schlüsselwort aus, auf dessen Grundlage Sie die Route weiterleiten möchten. Wenn das Schlüsselwort beispielsweise „#IT“ lautet, leiten wir das Ticket an das Projekt der IT-Abteilung weiter. Wie zuvor sollten wir diese Automatisierung bei der Erstellung auslösen. Die Aktion sollte darin bestehen, das Projekt in das Projekt der entsprechenden Abteilung zu ändern.
Abhängig vom Arbeitsablauf Ihres Unternehmens können Sie möglicherweise viele andere Automatisierungen verwenden. Wenn Sie Fragen haben, können Sie sich gerne per Live-Chat oder unter support@onedesk.com an das Support-Team wenden.