Was sind die Portale für Tickets und Aufgaben?
Neben der Wissensdatenbank und dem Messenger sind die Portale für Tickets und Aufgaben als neue mobilfreundliche Webanwendungen verfügbar. Das Standard- Kundenportal ist ebenfalls weiterhin verfügbar. Diese neuen Portale für Tickets und Aufgaben ermöglichen es Kunden, Arbeitszeittabellen zu eingereichten Tickets/Aufgaben anzuzeigen, zu aktualisieren, zu diskutieren und zu protokollieren.
Auf Desktops/Laptops ist das Ticket-/Aufgabenportal auch über das Widget verfügbar oder kann wie andere Kundenanwendungen über einen Link aufgerufen werden .
Erstellen Sie ein neues Tickets/Aufgaben-Portal
Schritt 1 : So erstellen Sie eine neue Kunden-App. Gehen Sie zu: Verwaltung–> Kunden-Apps –> Kunden-App erstellen . (in Ihrer Haupt-Web-App)
Schritt 2 : Wählen Sie aus dem Dropdown-Menü aus, ob Sie entweder das Ticket- oder das Aufgabenportal erstellen möchten. Benennen Sie Ihre neue Anwendung und klicken Sie auf „Erstellen“.
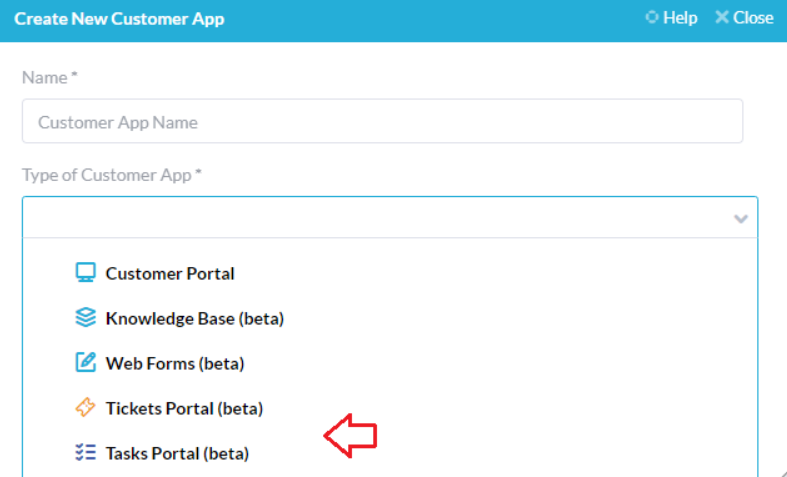
Konfigurieren Sie, welche Artikel ein Kunde sehen kann
Gehen Sie zu Verwaltung → Name Ihres Aufgaben-/Ticketportals
Standardmäßig können Kunden Artikel anzeigen, die sie angefordert haben, denen sie folgen oder die von anderen Kunden in ihrer Organisation angefordert werden, sowie Artikel in dem Projekt, dem sie folgen.
( Hinweis : Kunden sind automatisch Follower für alle Artikel, die sie erstellt haben.) Artikel, die von anderen in ihrer Organisation angefordert werden, bedeutet, dass ein Kunde von ABC Company alle Artikel sehen würde, die von anderen Kunden erstellt wurden, die zu ABC Company gehören.
Sie können eine oder beide der oben genannten Optionen deaktivieren, die Standardeinstellungen, bei denen beide aktiviert sind, sollten jedoch für die meisten Unternehmen funktionieren. Es wird nicht empfohlen, beide Kontrollkästchen zu deaktivieren.
Wenn Sie nur das Kontrollkästchen „Elemente in den Projekten, denen sie folgen“ aktivieren. Der Kunde sieht alle Tickets/Aufgaben, die in den Projekten enthalten sind, denen er (oder seine Kundenorganisation) derzeit folgt. Sie können Kunden aus der Projekte-App als Follower zu Projekten hinzufügen .
Sie können auch auswählen, ob Kunden nur bestimmte Arten von Tickets/Aufgaben anzeigen können. Aktivieren oder deaktivieren Sie einfach die gewünschten Ticket-/Aufgabentypen in den Ticket-/Aufgabenportal-Einstellungen.
Bedienfeld „Filteransicht“.
Auf dem Mobile Friendly OneDesk können Kunden die Ansicht ihrer Artikel im rechten Seitenbereich filtern. Sie können diese Funktion vollständig entfernen oder konfigurieren, welche Ansichtsfilter verfügbar sind.
Konfigurieren Sie, indem Sie zu Administration → Name des Ticket-/Aufgabenportals gehen
Konfigurieren Sie Artikeldetails, die ein Kunde sehen kann
Verwaltung → Name des Aufgaben-/Ticketportals → zum Detailbereich scrollen
Sie können auswählen, welche Details des Tickets ein Kunde sehen kann (z. B. Ticketpriorität, % abgeschlossen usw.).
Hinzufügen einer Detaileigenschaft
Um der Kundenansicht ein Detailfeld hinzuzufügen, klicken Sie im Detailbereich auf „Weitere Eigenschaft hinzufügen“ und wählen Sie die gewünschte Eigenschaft aus. Hinweis: Die im Ticket-/Aufgabenportal zur Ansicht verfügbaren Eigenschaften entsprechen allen verfügbaren Feldern in Ihren Tickets/Aufgaben, einschließlich aller benutzerdefinierten Felder, die Sie erstellt haben. Weitere Informationen zum Erstellen benutzerdefinierter Felder: Konfigurieren benutzerdefinierter Felder
Entfernen Sie eine Detaileigenschaft
Um eine Property aus der Ansicht eines Kunden zu entfernen, klicken Sie auf das X unter der Spalte „Aktionen“.
Konfigurieren Sie die Details, die ein Kunde bearbeiten kann
Sie können Kunden erlauben, ausgewählte Details innerhalb eines Tickets/einer Aufgabe über das Portal zu bearbeiten.
Schritt 1: Verwaltung → Name des Aufgaben-/Ticketportals → zum Detailbereich scrollen
Schritt 2: Aktivieren Sie das Kontrollkästchen unter der bearbeitbaren Spalte, um die Bearbeitung zu aktivieren, oder deaktivieren Sie das Kontrollkästchen, um die Bearbeitung zu deaktivieren.
WICHTIGER HINWEIS : Bei der Vorschau Ihres Portals kann es anders aussehen als Ihre Einstellungen. Da Sie als Benutzer angemeldet sind, können die Konfigurationseinstellungen die eines BENUTZERS und nicht eines KUNDEN sein. Bitte stellen Sie sicher, dass Sie mit einem Kundenkonto angemeldet sind, um zu sehen, was ein Kunde sieht.