Mit der Veröffentlichung von OneDesk im Dezember 2019 wurde die Möglichkeit hinzugefügt, das @ -Symbol in Konversationen in OneDesk zu verwenden. Die meisten von Ihnen sind mit dieser Art von Methode vertraut, um Nachrichten von anderen Apps zu senden. Dieser Artikel behandelt einige Details zur Funktionsweise in OneDesk.
Es ist einfach, Personen zu Ihren Gesprächen hinzuzufügen
Im Konversations-Messenger zeigen wir explizit, wer diese Nachricht erhalten soll. Möglicherweise möchten Sie mit einem @ -Tag auf einen der Empfänger verweisen, damit dieser weiß, dass dieser Teil der Nachricht für ihn bestimmt war. Möglicherweise möchten Sie auch den @ -Tag verwenden, um der Konversation schnell neue Follower hinzuzufügen. Geben Sie einfach das @ -Symbol ein und ein Menü mit den verfügbaren Benutzern und Kunden, die Sie hinzufügen können, wird angezeigt. Wählen Sie mit der Tastatur (oder Maus) und sowohl das Tag als auch die Follower werden aktualisiert. Beachten Sie, dass die Follower nur aktualisiert werden, wenn Sie die Nachricht senden, sodass Sie Änderungen vornehmen und löschen können, wenn Sie einen Fehler gemacht haben.
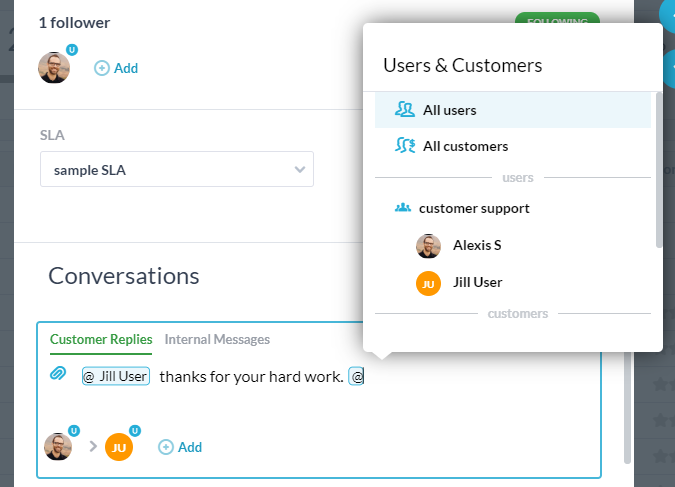
Sie können keine Kunden zu internen Gesprächen hinzufügen
Interne Gespräche schließen Kunden ausdrücklich nicht ein. Wenn Sie also in einer internen Nachricht auf das Symbol “@” klicken, werden nur Benutzer angezeigt. Wenn Sie dies innerhalb einer Kundenantwort tun, können Sie sowohl Benutzer als auch Kunden hinzufügen.
Durch Hinzufügen von Benutzern zu “angehängten” Konversationen werden Follower zu Tickets, Aufgaben oder Projekten hinzugefügt
Wenn eine Konversation an eine Aufgabe, ein Ticket oder ein Projekt angehängt ist, werden sie durch Hinzufügen einer Person zur Konversation auch als Follower zu diesem Element hinzugefügt. Im Falle eines Tickets oder einer Aufgabe erhalten sie zukünftige Nachrichten zu dem Artikel, und im Falle eines Projekts teilt dies das Projekt mit ihnen. Sie müssen sicherstellen, dass dies Ihre Absicht war.
Hier ist ein Video, das die Funktion in Aktion zeigt.
Das ist es. Lassen Sie uns wissen, wenn Sie Fragen haben.