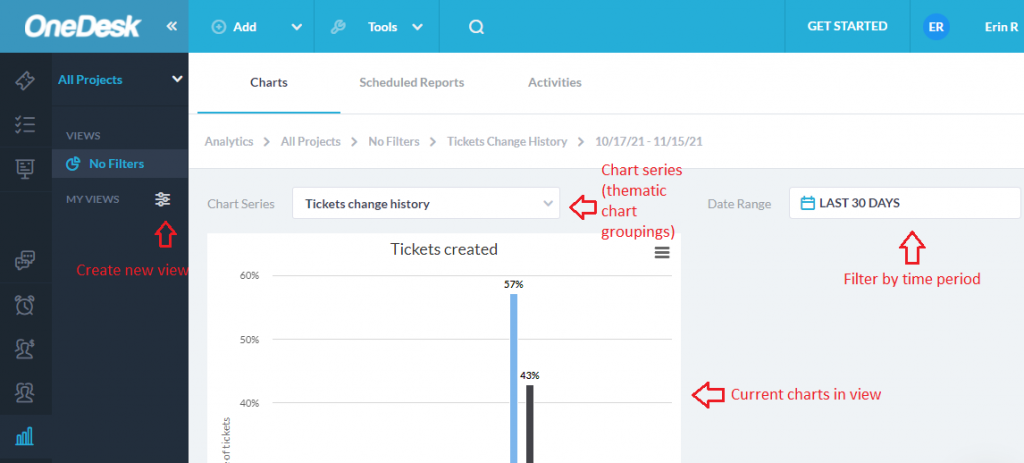
Auf der Registerkarte „Diagramme“ in der Analytics -Anwendung können Sie die Effizienz Ihres Kundensupports und die Gesamtleistung Ihres Teams und Ihres Projektmanagements analysieren.
Die Registerkarte Diagramm besteht aus einer Sammlung von Diagrammreihen , thematischen Gruppierungen Ihrer Daten. Beispielsweise zeigt die Reihe Ticket- Änderungsverlauf Diagramme für die Lösungszeit von Tickets, das durchschnittliche Alter von Tickets und mehr.
Der Datumsbereich filtert Daten nach einem ausgewählten Zeitraum. Sie können aus den ausgewählten Datumsbereichen auswählen oder Ihren eigenen auswählen, indem Sie auf das gewünschte Startdatum klicken und das Blau zum Enddatum ziehen.
So erstellen Sie Ihr benutzerdefiniertes Dashboard
Für Ihre am häufigsten verwendeten Diagramme können Sie ein oder mehrere benutzerdefinierte Dashboards erstellen. Sie können Filter für Ihre Daten erstellen und Diagramme auswählen, die als Ansicht im linken Bereich gespeichert werden. Der Datumsbereich kann in Ihren Ansichten ausgewählt werden, ohne dass Sie Ihre Ansicht ändern müssen.
Schritt 1: Klicken Sie auf das Symbol Meine Ansichten
Schritt 2: Wählen Sie Diagramm hinzufügen
Schritt 3: Verfügbare Diagrammserien erscheinen auf der linken Seite mit entsprechenden Diagrammen auf der rechten Seite.
Klicken Sie neben einem beliebigen Diagramm auf Ihrem Dashboard auf Hinzufügen . Sie können beliebige Diagramme auswählen, unabhängig von der Serie, in der sie sich befinden. Wählen Sie Entfernen , wenn Sie Ihre Meinung ändern.
Schritt 4: Klicken Sie auf Fertig , wenn Sie die gewünschten Diagramme ausgewählt haben. Sie sehen Ihre ausgewählten Diagramme innerhalb der grauen Blasen.
Schritt 5: Optional können Sie die Diagrammdaten mit einem oder mehreren Filtern eingrenzen, indem Sie Filter hinzufügen auswählen. Filter schränken Ihre Daten basierend auf bestimmten Bedingungen ein. Zum Beispiel, wenn Sie Beauftragter auswählen> ist>[me] Die Ansicht zeigt Ihnen nur Diagramme, die mit diesen Kriterien übereinstimmen.
Schritt 6: Wenn Sie mit Ihrer Auswahl zufrieden sind, klicken Sie auf Speichern .
Schritt 7: Benennen Sie Ihre neue Dashboard-Ansicht. Wählen Sie Diese Ansicht freigeben aus, wenn Sie das Dashboard mit anderen Mitgliedern Ihres Teams teilen möchten. Wenn Sie fertig sind, klicken Sie auf Speichern .
Ihre Ansicht wird nun auf der linken Seite unter Meine Ansichten gespeichert. Sie können mehrere Dashboard-Ansichten erstellen.
Sie können den Datumsbereich Ihrer Daten ganz einfach ändern, ohne die Einstellungen Ihrer gespeicherten Ansicht zu ändern
Selektoren auf Projektebene können auch auf Ihr Dashboard angewendet werden, ohne Ihre gespeicherte Ansicht zu ändern.
Beispiel
Lassen Sie uns eine Beispiel-Dashboard-Ansicht erstellen. Angenommen, Sie möchten analysieren, wie Ihr Support-Team diesen Monat mit seinen Tickets abschneidet.
Wir werden unserer Dashboard-Ansicht zwei Diagramme hinzufügen. Wählen Sie zunächst die Serie aus: Tickets ändern Verlauf . Fügen Sie das Diagramm „ Tickets created/solved “ hinzu.
Gehen Sie zur Serie: Unsolved tickets . Fügen Sie ein weiteres Diagramm hinzu, lassen Sie uns die Diagramme mit dem Namen Ungelöste Tickets nach Priorität auswählen.
Als nächstes fügen wir einen Filter hinzu: Assignee team -> ist -> Kundensupport . Speichern Sie Ihre Ansicht und wählen Sie nun den Datumsbereich der letzten 30 Tage aus.