¿Qué son las vistas?
Las vistas en OneDesk le permiten agrupar y organizar sus tickets, tareas y otros datos según sus criterios específicos y dentro de una variedad de diseños. Las vistas ayudan a planificar mejor y priorizar su trabajo en general. Por ejemplo, vea una vista jerárquica de tickets no asignados, asigne tareas a usuarios en un tablero Kanban, agrupe proyectos por cliente y mucho más. Las sólidas opciones de personalización de OneDesk permiten una gran variedad de posibilidades para adaptarse a las necesidades de su empresa. Como administrador, tiene mucho poder sobre las vistas de trabajo de su organización. Por ejemplo, comparta vistas con su equipo, establezca diseños predeterminados o elimine vistas de trabajo personalizadas no deseadas.
Siga leyendo para obtener más información sobre cómo administrar sus vistas de trabajo en OneDesk.
La configuración de Gestión de vistas le permite configurar la visualización del panel lateral para sus vistas. Pase el cursor sobre el panel de vistas dentro de cualquier aplicación principal de OneDesk para que aparezcan los iconos de configuración de la vista. El icono de rueda dentada junto a ‘Vistas’ abre el panel ‘Administrar vistas’. El ícono más al lado de ‘Mis vistas’ muestra el panel ‘Crear nueva vista’. Este artículo se centrará en la gestión de vistas. Para obtener información detallada sobre las vistas personalizadas, consulte: Mejores prácticas: crear vistas personalizadas
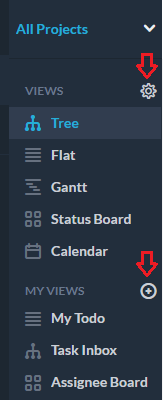
Administre sus vistas:
El panel de gestión de vistas aparecerá después de hacer clic en la rueda dentada.
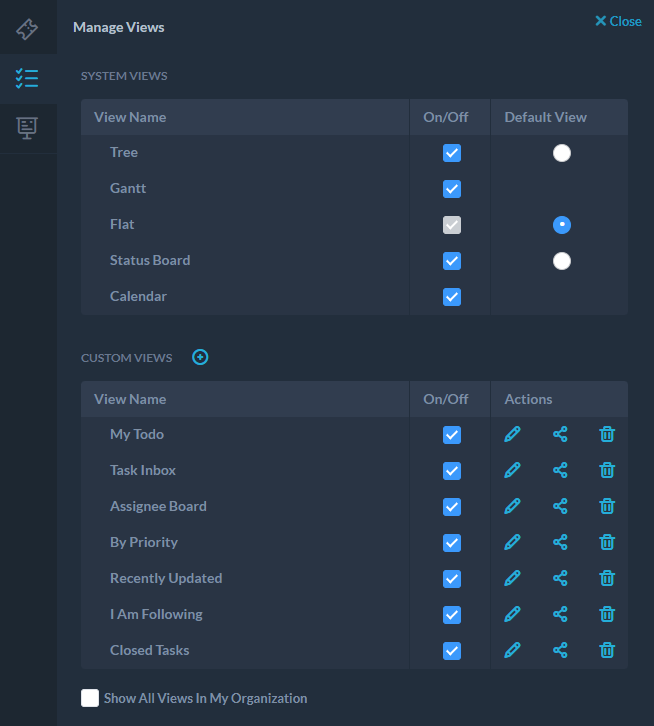
Vistas del sistema
Los ajustes en ‘Vistas del sistema’ permiten la configuración de las vistas de diseño a nivel del sistema. Puede pensar en las vistas del sistema como diseños básicos. La capacidad de configurar vistas del sistema está disponible solo para usuarios con nivel de administrador. Cualquier cambio que realice un administrador en estas vistas se aplicará a todos los usuarios de la empresa.
Estas son las opciones de configuración disponibles para las vistas a nivel del sistema:
Cambiar el nombre del sistema Puede cambiar el nombre de cualquier diseño haciendo clic en el icono de lápiz junto al nombre del diseño.
Reordenar vistas del sistema Puede reordenar las opciones de diseño. En el lado izquierdo del nombre del diseño, haga clic y arrastre hasta el orden deseado.
Ocultar/Mostrar vistas del sistema Marque la casilla junto al diseño deseado para habilitar o deshabilitar qué vistas aparecen en el panel lateral. Algunos diseños no están disponibles en ciertas aplicaciones.
Establecer vista predeterminada del sistema Puede seleccionar el diseño predeterminado. El diseño seleccionado se mostrará de forma predeterminada cada vez que los usuarios ingresen a la aplicación configurada.
Vistas personalizadas
Las vistas personalizadas se crean a partir de las ‘vistas del sistema’ y usted y los miembros de su equipo pueden configurarlas por completo. Desde el panel de administración de vistas, puede administrar y controlar sus vistas de trabajo personalizadas.
Las siguientes son las opciones de configuración disponibles para las vistas personalizadas:
Mostrar/ocultar vistas personalizadas Puede activar/desactivar las vistas personalizadas para ocultar la vista personalizada del panel lateral sin eliminar la vista. Esta configuración es útil para despejar el panel lateral de las vistas personalizadas que se usan con menos frecuencia.
Reordenar vistas personalizadas Puede reordenar las opciones de diseño haciendo clic en el lado izquierdo de la vista y arrastrando hasta el orden deseado.
Cambiar el nombre de la vista personalizada Puede cambiar el nombre de la vista personalizada haciendo clic en el icono de lápiz junto al nombre de la vista.
Editar vista personalizada El ícono de lápiz en la columna Acciones le permite editar la vista personalizada, como agregar filtros adicionales, cambiar la agrupación, etc. Para obtener información detallada sobre la creación de vistas personalizadas : Mejores prácticas: vistas personalizadas
Administrar uso compartido El segundo ícono en la columna de acción permite que un usuario administrador comparta una vista personalizada. La función de compartir está disponible solo para usuarios con nivel de administrador. Puede configurar si se comparte una vista personalizada y con quién. Esta configuración es útil para crear vistas unificadas en su empresa, equipo o entre colegas.
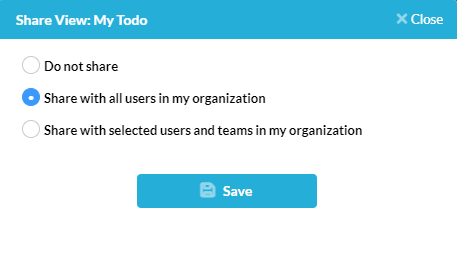
Opciones disponibles para compartir:
- No compartir : solo usted podrá ver la vista personalizada.
- Compartir con todos los usuarios : la vista personalizada se compartirá en toda la empresa con todos los usuarios.
- Compartir con usuarios y equipos seleccionados : la vista personalizada se puede compartir con uno o más usuarios o equipos.
Eliminar vista personalizada El icono de papelera debajo de la columna Acción permite a los usuarios eliminar una vista personalizada.
Mostrar todas las vistas en mi organización
Disponible solo para usuarios administradores, la opción Mostrar todas las vistas en mi organización mostrará todas las vistas personalizadas creadas por otros usuarios en su organización. Los administradores pueden controlar las vistas en su organización, incluso eliminar o compartir las vistas de otros usuarios.