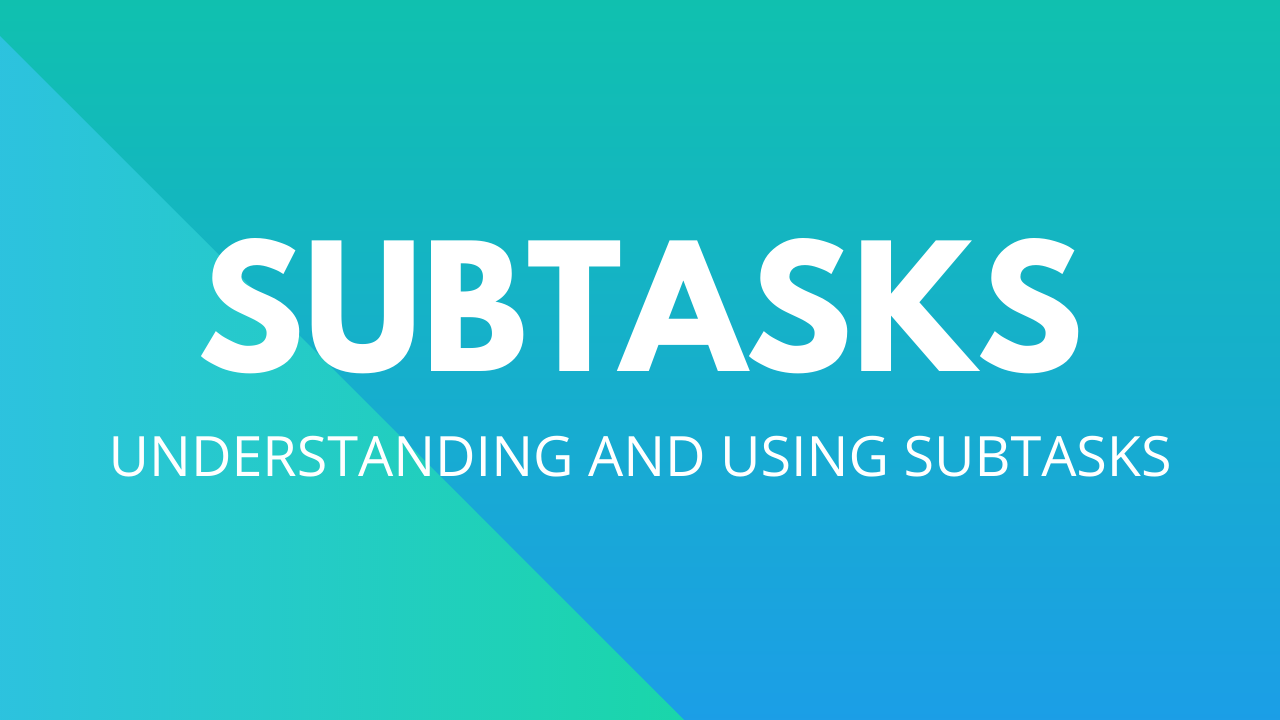
Las subtareas son un elemento de OneDesk que representa el desglose de tareas complicadas en tareas más pequeñas. Actúan de forma similar a cualquier otro artículo y tienen la misma funcionalidad. Cuando crea una subtarea, está creando un elemento normal. Esto significa que puede desvincularlo, eliminarlo, asignarlo por separado, moverlo a otro proyecto o actualizar su estado.
¿Por qué utilizar subtareas?
Las subtareas pueden ser útiles en el desglose de tareas de trabajo más grandes y complejas. A continuación, se muestran algunos ejemplos de la utilidad de las subtareas:
Seguimiento del trabajo a nivel granular
Recibe un ticket de un cliente que requiere que complete varios pasos para resolverlo. Puede crear subtareas para este ticket y, a medida que se completa el trabajo, puede realizar un seguimiento del progreso realizado.
Asignar diferentes partes a diferentes personas
Es posible que su tarea necesite que varios usuarios completen diferentes tareas. Al usar subtareas para dividir el trabajo, puede asignar cada subtarea a un usuario individual y realizar un seguimiento de su progreso en el trabajo.
Tipos de subtareas
En OneDesk, tiene la capacidad de habilitar varios tipos de elementos. Para cualquier tipo de elemento que haya habilitado, puede crear una subtarea.
En la siguiente ilustración, puede ver que las subtareas se realizaron para un problema, una tarea y un tipo de elemento de error. Una subtarea tendrá el mismo icono que el elemento original, pero tendrá una flecha hacia abajo en su esquina inferior derecha para indicar que es una subtarea.
Cómo crear una subtarea
Puede crear una subtarea de diferentes formas en OneDesk:
Crear una subtarea a partir de una tarea
Nota: NO PUEDE crear una subtarea para una subtarea.
Paso 1: Abra el panel de detalles de la tarea que será el padre de la subtarea haciendo doble clic en el número de identificación.
Paso 2: Haga clic en la pestaña Subtareas y enlaces en el panel de detalles.
Paso 3: Hacer clic Nueva subtarea en la parte superior derecha.
Paso 4: En el formulario de creación de subtareas, ingrese un nombre para la subtarea y complete el resto de los detalles.
Paso 5: Hacer clic Crear .
Crear una subtarea a partir de un ticket
Puede tener una subtarea desde un ticket. Sin embargo, deberá cambiar una subtarea existente en una subtarea de ticket.
Paso 1: Abra el panel de detalles de la subtarea que desea cambiar a una subtarea de tipo ticket haciendo doble clic en el número de identificación.
Paso 2: Haga clic en el icono del elemento junto al nombre de la subtarea.
Paso 3: Seleccione el tipo de boleto deseado entre los tipos de boleto habilitados. Esto cambiará automáticamente el tipo de tarea a un tipo de ticket en la subtarea.
Cómo desvincular una subtarea
Desvincular una subtarea del panel de detalles de la subtarea
Paso 1: Haga doble clic en el número de identificación de la subtarea que desea desvincular para abrir el panel de detalles.
Paso 2: Haga clic en la pestaña Subtareas y enlaces en la parte superior derecha.
Paso 3: Haga clic en el icono de la x roja junto al elemento principal al que está vinculada la subtarea.
Nota: El icono x solo aparecerá cuando pase el cursor sobre el elemento principal.
Paso 4: Hacer clic sí .
Desvincular una subtarea del panel de detalles del elemento principal
Paso 1: Haga doble clic en el número de identificación del elemento principal de la subtarea.
Paso 2: Haga clic en la pestaña Subtareas y enlaces en la parte superior derecha.
Paso 3: Haga clic en el icono de la x roja junto a la subtarea que desea desvincular.
Nota: El icono x solo aparecerá cuando pase el cursor sobre la subtarea.
Paso 4: Hacer clic sí .