Ya sea que los usuarios finales a los que presta servicios pertenezcan a su empresa o sean clientes externos, OneDesk funcionará para usted. Sin embargo, deberá configurar OneDesk de formas ligeramente diferentes para lograr el mejor flujo de trabajo.
Este artículo le indicará qué configuraciones rápidas debe realizar para ajustar su configuración para atender a usuarios finales internos frente a externos.
Tabla de contenido
- Configuración de OneDesk para usuarios finales internos
- Configuración de OneDesk para clientes externos
Configuración de OneDesk para usuarios finales internos
Un ejemplo de atención a usuarios finales internos es un equipo de TI que trabaja con tickets enviados por otros departamentos de su propia empresa.
Realice los siguientes cambios dentro de OneDesk si atiende a usuarios finales internos en lugar de a clientes externos.
Paso 1 de inicio rápido interno: vistas y elementos (tickets, tareas, proyectos)
1.1 Configuración de vista predeterminada: por cartera
Los portafolios contienen sus proyectos y representan la estructura principal de cómo desea organizar sus proyectos. Pueden tener el nombre de diferentes departamentos, equipos o alguna otra categorización que sea útil para usted.
Dado que todos sus usuarios finales pertenecen a la misma empresa, desactive la vista predeterminada “Por cliente”. Pase el cursor sobre la sección “Vistas” y seleccione la rueda dentada para editar las vistas predeterminadas que ve. Desmarque “Por cliente”.
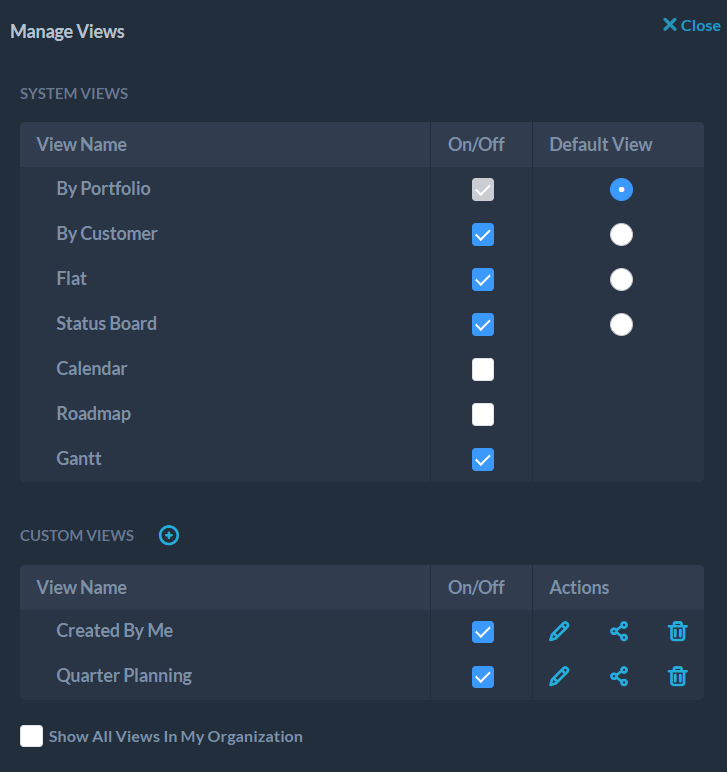
1.2 Configuración del proyecto
Una vez que haya creado carpetas para representar los departamentos y equipos, cree proyectos para colocar dentro de estas carpetas. De manera similar a cómo los portafolios actúan como contenedores para sus proyectos, los proyectos actúan como contenedores para sus tickets y tareas . Puede crear proyectos con el mismo botón “Agregar” que utilizó para los portafolios.
Para evitar llenar los proyectos con demasiados elementos a lo largo del tiempo, divídalos de manera coherente, como por trimestre o por año. A continuación se muestra un ejemplo de configuración:
También puede crear carpetas dentro de proyectos con el botón “Agregar” . Crea carpetas para organizar mejor tus tickets y tareas.
Después de configurar proyectos, estará listo para trabajar en tickets y tareas.
1.3 Tickets frente a tareas, configuración de reenvío automático
Los tickets representarán los elementos en los que está trabajando para sus clientes internos, en su mayoría enviados por estos clientes directamente por correo electrónico, formularios web, el portal del cliente o a través del chat en vivo.
Configure su correo electrónico de soporte (p. ej.: support@yourcompany.com) para que se reenvíe automáticamente al correo electrónico de creación de tickets de OneDesk [ ticket@______.onedesk.com ]
De esta manera, cualquier correo electrónico entrante que reciba su centro de soporte se crea como un ticket dentro de OneDesk.
Más información sobre cómo configurar el reenvío automático para Gmail , Outlook .
Agregue su correo electrónico de soporte a la lista “Nunca agregar como seguidor” en los correos electrónicos:> configuración de apariencia para evitar bucles de correo electrónico. Más información sobre bucles.
Las tareas representarán el trabajo creado por su equipo interno para trabajar, como proyectos personales no relacionados con los tickets que envían los usuarios finales, o pasos adicionales para abordar derivados de un ticket.
Paso 2 de inicio rápido interno: Automatizaciones y enrutamiento
Las automatizaciones de flujo de trabajo son una herramienta poderosa en OneDesk. Cuando se usan correctamente, las automatizaciones pueden reducir en gran medida la cantidad de tiempo que dedica a realizar tareas repetitivas, como asignar elementos a sus usuarios y asegurarse de que los elementos se coloquen en el proyecto correcto.
Acceda a las automatizaciones seleccionando más aplicaciones –> administración-> el elemento para el que desea hacer automatizaciones> Automatizaciones de flujo de trabajo . Las automatizaciones se pueden ejecutar en tickets, tareas, proyectos y partes de horas.
OneDesk mantiene una lista de automatizaciones útiles a las que puede acceder aquí .
2.1 Automatizaciones para deshabilitar
En la sección “Automatizaciones de flujo de trabajo” para tickets , deshabilite las siguientes automatizaciones:
- Creando cualquier ticket -> agregar a “Ejemplo de SLA”
- Como organización de servicio interno, es probable que no se necesiten SLA. Si lo son, cree los suyos propios desde la sección “SLA” y agréguelos a esta automatización en lugar de la muestra.
- Cambiar el estado a “terminado” en cualquier ticket -> enviar encuesta de satisfacción del cliente
- Como sus clientes son colegas en la misma organización, probablemente no necesite enviar una encuesta de satisfacción.
En la sección “Automatizaciones de flujo de trabajo” para tareas , deshabilite la siguiente automatización:
- Actualización de estado en cualquier tarea -> crear una respuesta de cliente
- Dado que las tareas en las organizaciones internas deben ser tareas independientes, no es necesario informar a los usuarios cuando cambie su estado, ya que los usuarios lo harán manualmente.
Paso 3 de inicio rápido interno: aplicaciones para clientes
Como un grupo interno que trabaja en elementos para otros usuarios de la misma organización, las aplicaciones de sus clientes serán el lugar donde los colegas enviarán tickets y comprobarán el estado de los elementos en los que está trabajando para ellos.
Las organizaciones de servicios internos incruste el widget de aplicaciones del cliente en la página de inicio de su centro de soporte o intranet. Alternativamente, puede proporcionar a sus usuarios finales enlaces directos. Para incrustar el widget, vaya a más aplicaciones –> administración-> aplicaciones para clientes –> widget del sitio web y desplácese hacia abajo hasta el encabezado “coloque el widget en su sitio web”.
El portal de clientes, los formularios web y la base de conocimientos también están disponibles como páginas independientes . Se puede acceder a cada uno de ellos mediante enlaces directos que se encuentran en la columna “URL de acceso del cliente” en la configuración de las aplicaciones del cliente. Los enlaces a estas páginas independientes se pueden colocar en su centro de soporte o incrustar como iFrames.
Más información sobre incrustaciones:
3.1 Configuración del portal del cliente
Las organizaciones de servicios internos deben cambiar la configuración de visibilidad de su portal de clientes para que los usuarios finales solo puedan ver los elementos en los que están marcados como solicitantes.
Acceda a la configuración del portal de clientes desde más aplicaciones –> administración-> portal y seleccione la opción “Sus propios artículos solicitados” del menú desplegable en “¿Qué artículos puede ver el cliente en el Portal del cliente?”:
Después de seguir estos pasos, su organización de soporte interno se puso en marcha con OneDesk.
Configuración de OneDesk para clientes externos
OneDesk está bien equipado para manejar las operaciones de una organización cuando brinda soporte a clientes externos. Hay un par de configuraciones para cambiar para comenzar a mantener las cosas organizadas para las organizaciones de servicios externos.
Paso 1 de inicio rápido externo: vistas y elementos (tickets, tareas, proyectos)
4.1 Configuración de vista predeterminada: por cliente
Como organización que trabaja en artículos para clientes externos, utilice la vista “Por cliente” como forma predeterminada de ver los proyectos. Esta vista renuncia a las carteras.
Desactive la vista “Por cartera” pasando el cursor sobre “Vistas” en el lado izquierdo y seleccionando la rueda dentada. Desmarque la vista “Por cartera” y configure “Por cliente” como predeterminado.
Para simplificar las cosas, puede desactivar el tipo de elemento de cartera por completo yendo a más aplicaciones:> administración-> proyectos –> ficha de cartera y desactivando la visibilidad del elemento de cartera.
4.2 Configuración del proyecto
Si está trabajando en un proyecto para un cliente en particular, debe agregar la organización del cliente cuando cree el proyecto.
OneDesk puede crear automáticamente proyectos para contener los tickets para una organización de clientes (más sobre esto más adelante). A continuación se muestra un ejemplo de proyectos en la vista “Por cliente”:
Cree carpetas dentro de estos proyectos para organizar aún más su trabajo.
4.3 Tickets frente a tareas, tickets de reenvío automático
Los tickets representarán los elementos enviados por sus clientes externos directamente por correo electrónico, formularios web, el portal del cliente o a través del chat en vivo. Estos se suelen trabajar como una prioridad.
Las tareas , por otro lado, representan el trabajo a largo plazo que está realizando , ya sea para un cliente o internamente. Este es cualquier trabajo que no es un boleto.
Configure su correo electrónico de soporte para que se reenvíe automáticamente al correo electrónico de creación del ticket [ticket@______ .onedesk.com] en más aplicaciones –> administración-> boletos De esta manera, cualquier correo electrónico entrante que reciba su centro de soporte se crea como un ticket dentro de OneDesk.
Más información sobre cómo configurar el reenvío automático para Gmail , Outlook .
Agregue el correo electrónico de soporte que está reenviando a la lista “Nunca agregar como seguidor” en los correos electrónicos:> configuraciones de apariencia para ayudar a prevenir bucles de correo electrónico. Más información sobre bucles .
Paso 2 de inicio rápido externo: Automatizaciones y enrutamiento
Hay algunas automatizaciones que querrá al atender a clientes externos. Acceda a sus automatizaciones yendo a más aplicaciones –> administración-> tickets, tareas, proyectos o partes de horas , según el elemento para el que desee editar las automatizaciones.
El primero que querrá crear es uno que coloque los tickets entrantes en un proyecto dedicado para la organización del Cliente, de la siguiente manera. Haga esto en más aplicaciones –> administración-> Entradas –> Automatizaciones de flujo de trabajo
Cree la siguiente automatización si está trabajando con clientes externos ( Nota: esta automatización ahora se crea de manera predeterminada para cuentas nuevas. Verifique sus automatizaciones y cree esta automatización solo si aún no existe). Esta automatización creará un proyecto de cliente automáticamente para cualquier elemento nuevo enviado por los clientes si aún no existe un proyecto designado.
OneDesk mantiene una lista de otras automatizaciones útiles, a las que puede acceder aquí .
5.1 Enrutamiento (opcional) para organizaciones de servicios externos
Como alternativa a la automatización anterior, puede enrutar tickets de organizaciones de clientes específicas a nivel de organización. Haga esto en más aplicaciones –> clientes –>[the customer organization you want to set up routing rules for] .
Aquí puede elegir qué sucede con los elementos enviados por esta organización. Al seleccionar “Agregar sección de enrutamiento”, se le pedirá que complete la acción de una automatización precargada.
Por ejemplo, puede asignar automáticamente un equipo o usuario a cualquier ticket creado por una organización de clientes. Esto es útil si tiene equipos completos o usuarios dedicados a ciertos clientes.
Paso 3 de inicio rápido externo: Aplicaciones del cliente
Cuando preste servicios a clientes externos, una gran parte de su comunicación se manejará a través de las aplicaciones para clientes de OneDesk.
Las organizaciones que prestan servicios a clientes externos incorporarán el widget de aplicaciones de clientes en la página de inicio de su sitio web. Esta es la forma recomendada de exponer estas aplicaciones a sus clientes, ya que le permite agregar o eliminar aplicaciones orientadas al cliente directamente desde OneDesk Admin.
Sin embargo, los enlaces a páginas de aplicaciones de clientes individuales también se pueden colocar en la sección de soporte de su sitio web o incrustarse como iFrames.
Más información sobre incrustaciones:
Ahora ha terminado de configurar OneDesk rápidamente para clientes externos y puede comenzar a trabajar.