Es un caso de uso común que varios departamentos de una organización deseen trabajar en una sola cuenta de OneDesk, pero no deseen ver los tickets de los otros departamentos. Por ejemplo, es posible que el departamento de TI y el departamento de recursos humanos no deseen ver los tickets del otro por motivos de privacidad o porque no quieren verse atascados con elementos de trabajo irrelevantes.
OneDesk tiene herramientas flexibles para organizar boletos y enrutar automáticamente los boletos a los agentes correctos. Este artículo explicará cómo organizar su trabajo para mantener los departamentos separados, incluido el enrutamiento y la organización óptimos, con varios ejemplos basados en los flujos de trabajo de la empresa.
Acerca del uso de proyectos
En OneDesk, su trabajo (tickets/tareas) está contenido en proyectos. Los proyectos se pueden utilizar para la planificación, pero también para la organización y separación del trabajo. Los proyectos en OneDesk deben compartirse con los usuarios. El intercambio generalmente se realiza en un equipo (departamento). Cuando un proyecto no se comparte con alguien, no ven el proyecto desde sus vistas de trabajo y tampoco pueden ver nada contenido en el proyecto. Entonces, si no desea que un departamento o individuo vea los tickets, coloque esos tickets en un proyecto que no se comparta con ellos. Por ejemplo, puede tener uno (o varios) proyectos para el departamento de TI y sus tickets, mientras que otro proyecto (o varios proyectos) para el departamento de recursos humanos y sus tickets.
Con este entendimiento, expliquemos algunas consideraciones para su configuración. Luego, repasaremos cómo podemos enrutar automáticamente y organizar fácilmente nuestros boletos en los proyectos de los departamentos correctos.
Nota: Los administradores pueden unirse a proyectos que no se comparten con ellos desde la herramienta de descubrimiento de proyectos. Los no administradores pueden ver los nombres de los proyectos desde la herramienta de descubrimiento de proyectos y pueden solicitar una invitación, pero no pueden unirse hasta que su solicitud sea aprobada por un administrador de proyectos.
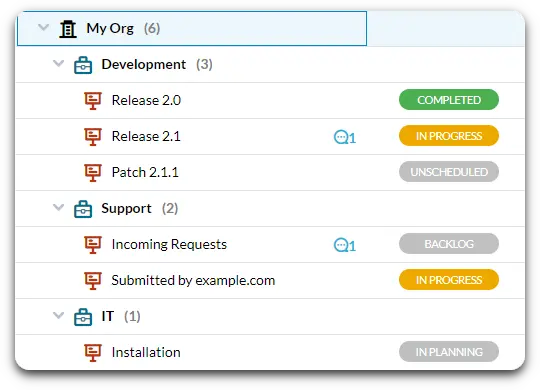
Consejo: Utilice los portafolios como herramientas de organización. Por ejemplo, las carteras anteriores llevan el nombre del departamento y agrupan los proyectos de cada departamento. El otro departamento no verá los portafolios si todos sus proyectos no se comparten con ellos, pero los portafolios hacen que la estructura y la organización sean más claras para los usuarios administradores.
Acerca de los equipos (departamentos) y roles
Los equipos en OneDesk son grupos de usuarios. Puedes considerar equipos como sinónimo de departamentos. El primer paso para la configuración es asegurarse de que las personas se agrupen en el equipo correcto. Es posible que un usuario sea parte de más de un equipo y también tenga diferentes niveles de permisos dentro de cada uno. Es posible que desee hacer esto si hay un usuario que necesita ver los tickets de todos los departamentos, pero no quiere que tenga la capacidad de modificar esos tickets.
Obtenga más información sobre los roles de equipo
Más información sobre la creación de usuarios y equipos
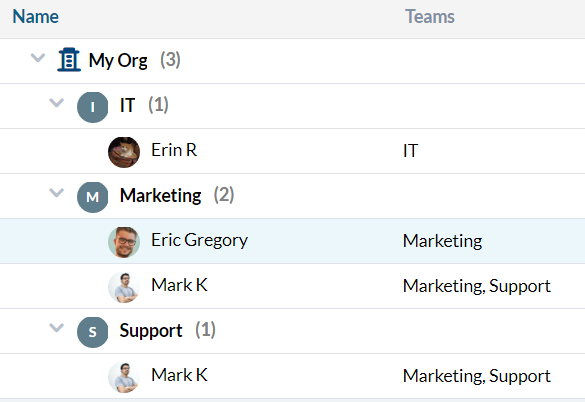
Compartir/organizar proyectos por departamento
Al crear un nuevo proyecto, asegúrese de compartir proyectos por equipo. Esto hace que sea más fácil saber quién tiene acceso a qué, además de simplificar la gestión de roles.
Nota: De forma predeterminada, al crear nuevos proyectos, la casilla para ‘invitar a todos los usuarios’ está marcada. Si bien puede desmarcar manualmente esta casilla, para esta configuración no querrá invitar a todos los usuarios de forma predeterminada. Puede desactivar esta configuración predeterminada desde Administración –> Preferencias de la empresa
Obtén más información sobre cómo compartir proyectos.
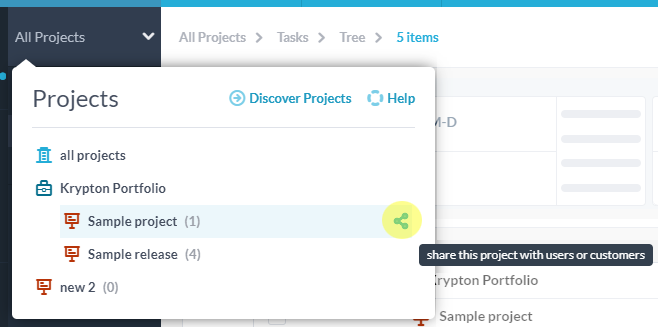
Notificaciones
Lo último que debe configurar o considerar son sus notificaciones de usuario. Estos ajustes se configuran por usuario. Dirígete a tu aplicación Usuarios en la barra lateral izquierda, luego haz doble clic en un usuario para abrir su configuración. La mayoría de los usuarios querrán elegir la opción para ver las conversaciones ‘Solo en tus proyectos’. Esta opción significa que desde Messenger, ese usuario solo verá y recibirá notificaciones sobre los mensajes de los clientes en los proyectos compartidos con ellos.
Más información sobre la configuración de notificaciones
Ahora que tenemos la estructura y la configuración de nuestra organización, es hora de automatizar nuestro flujo de trabajo deseado.
Enrutamiento de tickets al proyecto correcto automáticamente
OneDesk proporciona capacidades de automatización flexibles. Las automatizaciones realizan el trabajo para usted en función de las condiciones establecidas. Los tickets se pueden enrutar automáticamente a los proyectos del departamento correcto, lo que significa que la organización se realiza entre bastidores.
La mejor forma de enrutar automáticamente depende del flujo de trabajo de la organización. Pero aquí hay algunas situaciones comunes y ejemplos de cómo puede enrutar sus boletos.
Si cada departamento tiene su propia bandeja de entrada – ruta por cola de correo electrónico
Puede reenviar automáticamente su(s) bandeja(s) de entrada a OneDesk para capturar automáticamente los tickets entrantes, si necesita información sobre este proceso, consulte: Correo electrónico para ticket
Si cada departamento tiene una bandeja de entrada diferente, por ejemplo, si tiene IT@company.com y HR@company.com, puede reenviar automáticamente cada bandeja de entrada para capturar tickets en OneDesk.
Cualquier bandeja de entrada de correo electrónico desde la que reenvíe automáticamente se registra en OneDesk como una “cola”. Puede ver todas las bandejas de entrada que se han reenviado a su cuenta desde Administración:> Correos electrónicos –> Configuración (también puede cambiar el nombre y codificar con colores sus colas desde aquí. Para obtener información detallada sobre las colas, consulte también: Colas de correo electrónico )
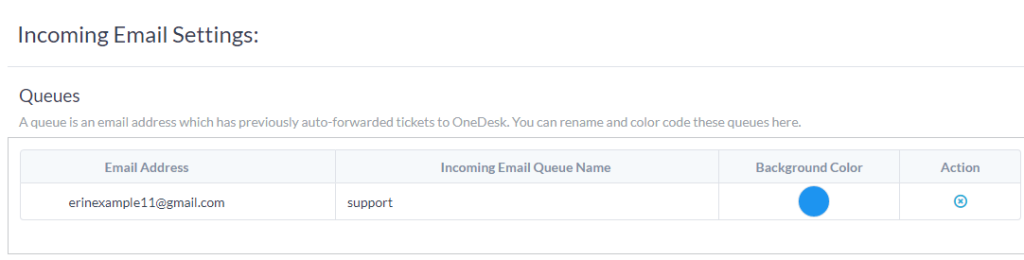
Según la cola, puede enrutar automáticamente los tickets entrantes al proyecto correcto. En otras palabras, si la cola es RR. HH. (que se origina en la dirección de correo electrónico de RR. HH.), se colocará automáticamente en el Proyecto de RR. HH.
Configurar la automatización desde Administración –> Entradas. La configuración de la automatización es la siguiente: La automatización se ejecutará en los tickets. A continuación, seleccione el filtro para ‘cola de correo electrónico entrante’ y elija la cola deseada. La condición de activación será cuando se cree el artículo. La acción será cambiar el proyecto. Seleccione el proyecto apropiado para enrutar.
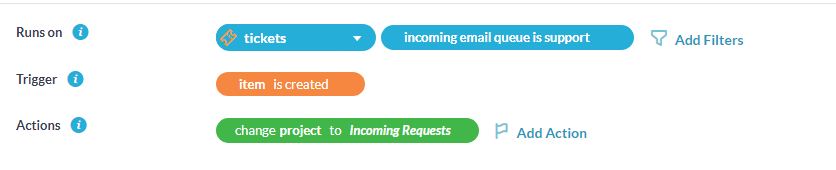
Si cada departamento tiene su propia bandeja de entrada – ruta por tipo de ticket
Los tipos de boletos son una característica de OneDesk que puede considerar como categorías de boletos. Puede tener hasta diez tipos de boletos con su propio nombre, ícono y estatuas. El beneficio de los tipos de tickets sobre las colas es que cada tipo tiene sus propios estados de ciclo de vida y automatizaciones separadas. En otras palabras, pueden pasar por diferentes flujos de trabajo. Habilitar un tipo de ticket adicional en Administración –> entradas Para obtener detalles sobre los tipos de boletos: Tipos de artículos
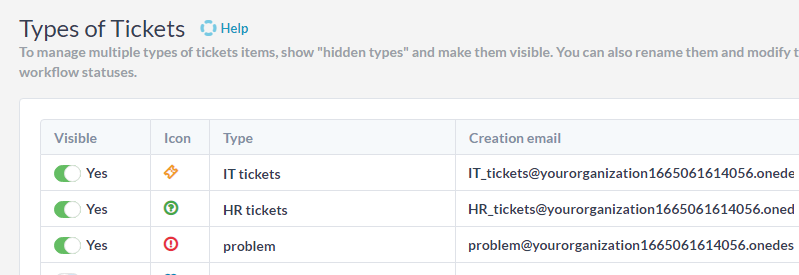
Puede reenviar automáticamente cada bandeja de entrada al correo electrónico de creación del tipo apropiado para crear ese tipo. En otras palabras, configure un reenvío automático desde su bandeja de entrada de recursos humanos al correo electrónico de creación del ticket de recursos humanos. Luego, todos los correos electrónicos enviados a la bandeja de entrada de recursos humanos crearán un ticket de recursos humanos automáticamente. Una vez que sus tipos estén habilitados, puede enrutar automáticamente los tickets al proyecto correcto según el tipo.
Esta automatización se ejecutará en el tipo de ticket apropiado, se activará al momento de la creación y se enrutará al proyecto apropiado.
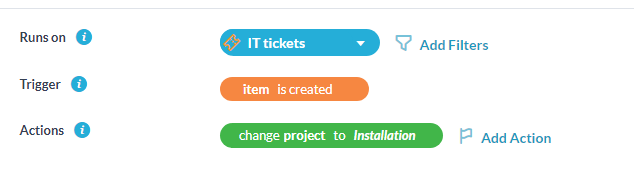
Enrutamiento por otras propiedades
Si sus solicitudes provienen de la misma bandeja de entrada o si recibe solicitudes de otras formas, como mediante formularios, puede enrutar automáticamente los tickets de manera dinámica. Por ejemplo, puede enrutar tickets a proyectos según las palabras clave, la fuente o el cliente.
Enrutamiento mediante formularios web (formularios de solicitud de soporte)
Formulario web para cada tipo de ticket
Los formularios web, o formularios de solicitud de soporte, son un método que sus clientes o usuarios finales pueden usar para enviar tickets. Puede configurar formularios web para cada tipo de ticket que haya habilitado. El formulario web para el tipo enviará ese tipo de ticket. Por ejemplo, habilite un tipo de ticket de recursos humanos y luego cree un formulario web para este tipo. Para obtener más información sobre la creación de formularios web, consulte: Acerca de los formularios web
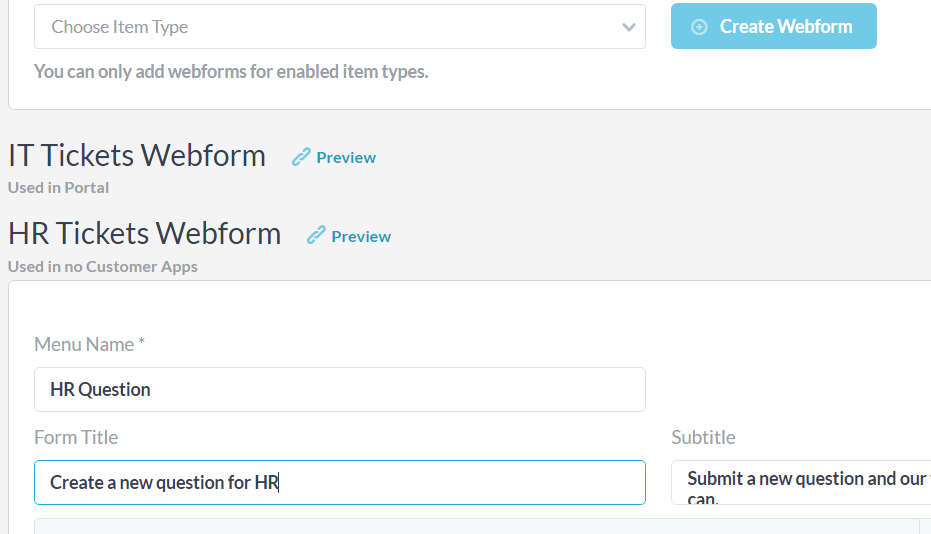
Como antes, podemos automatizar el enrutamiento según el tipo de boleto.
Si el origen (fuente) del ticket es un formulario web
En este ejemplo, tiene dos departamentos, en un departamento, los tickets se envían por correo electrónico, mientras que otro solo recibe solicitudes a través de formularios web.
En este caso, puede enrutar los tickets según la fuente. La fuente se refiere al canal desde donde se originó el ticket.
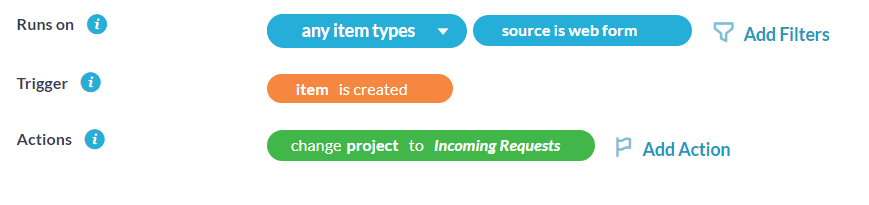
Campo personalizado de formulario web
Puede agregar un campo personalizado de “elección” a su formulario web. El campo personalizado de elección brinda a los clientes una opción para seleccionar al completar el formulario. Por ejemplo, a continuación tengo un campo personalizado ‘departamento’. Primero cree su campo personalizado desde Admin –> Campos Personalizados. Para obtener más información sobre los campos personalizados, consulte: Campos personalizados y campos personalizados condicionales
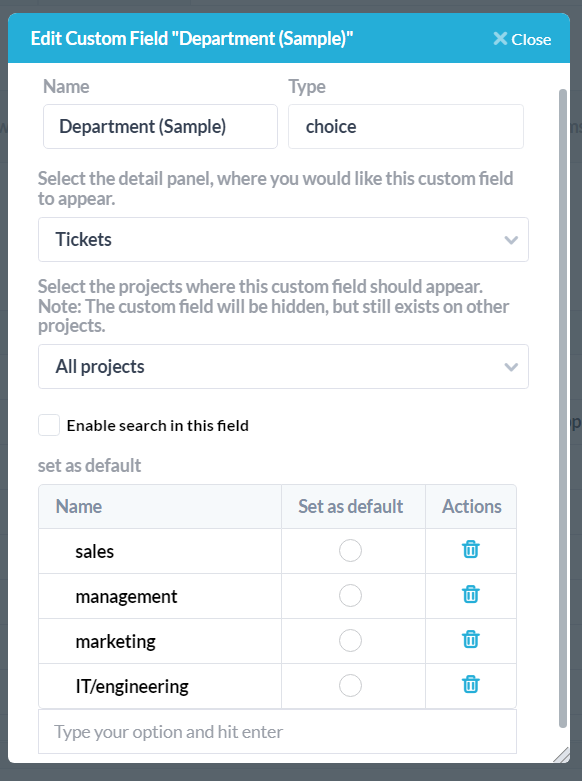
Una vez creado, puede agregar un campo como este a sus formularios web, luego, según la elección que haga un cliente, puede enrutar el ticket. Este es el ejemplo de cómo enrutar el ticket según la elección del campo personalizado:
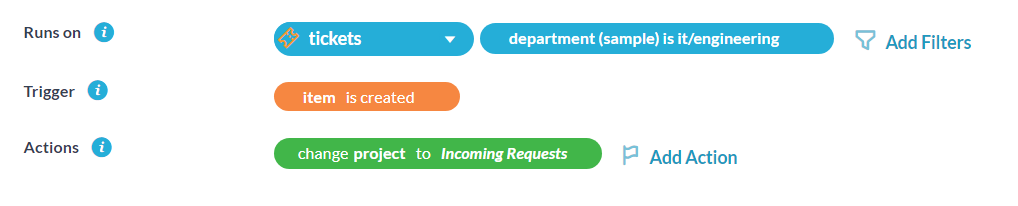
Ruta basada en palabra clave
En este ejemplo de flujo de trabajo, su organización recibe tickets en una bandeja de entrada de correo electrónico y los clientes indican en la línea de asunto para qué departamento está destinado el ticket. En este caso, puede enrutar los tickets al departamento correcto según la palabra clave.
Esta automatización debe ejecutarse en los tickets, filtrados por nombre (el nombre corresponde a la línea de asunto del correo electrónico). Para el filtro, seleccione la palabra clave sobre la que desea enrutar. Por ejemplo, si la palabra clave es ‘#IT’, enrutaremos el ticket al proyecto del departamento de TI. Como antes, deberíamos activar esta automatización en la creación. La acción debe ser ‘cambiar el proyecto’ al proyecto del departamento correspondiente.
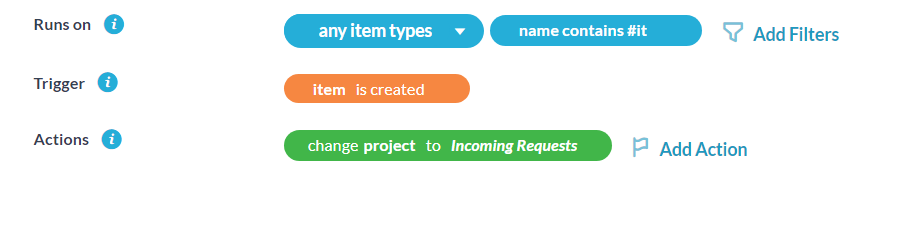
Hay muchas otras automatizaciones que podría usar según el flujo de trabajo de su organización. Si tiene preguntas, no dude en comunicarse con el equipo de soporte a través del chat en vivo o en support@onedesk.com.