Flujo de emisión de tickets y soporte
Contenido de la guía de incorporación:
Capturando boletos
En el último paso de incorporación, conectamos nuestro correo electrónico e implementamos las aplicaciones de nuestros clientes. Estas suelen ser las formas más comunes en que se capturan los tickets. Otros métodos incluyen desde el botón ‘Agregar’, a través de ciertas integraciones o mediante importación.
Con los tickets llegando, aprendamos cómo podemos trabajar en nuestra atención al cliente.
Boletos de ruta
OneDesk le ayuda a asegurarse de que los tickets no pasen desapercibidos. Puede asignar y organizar tickets manualmente (ver más abajo) o automáticamente. El enrutamiento se puede realizar mediante reglas de automatización. Las reglas de automatización le permiten reducir el trabajo repetitivo y definir sus propios flujos de trabajo.
Automatizaciones:
- Ejecutar en elementos de trabajo (tickets, tareas, etc.)
- Activar en una condición definida
- Luego realice una o más acciones.
Por ejemplo, la regla de automatización que se muestra a continuación asignará todos los tickets entrantes por turnos a mis agentes.
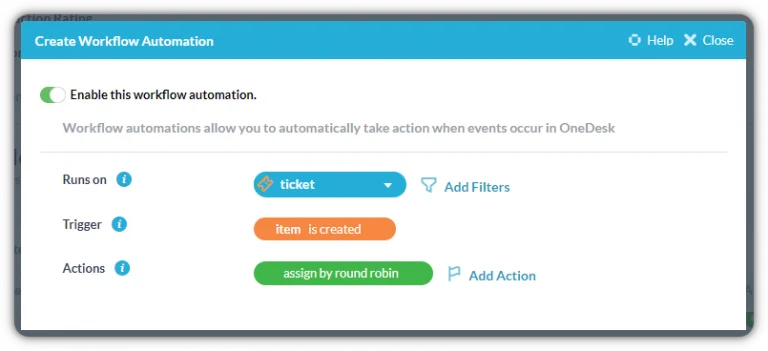
OneDesk tiene algunas automatizaciones listas para usar que podrían funcionar para su equipo. Puede ver o editar sus reglas de automatización o crear nuevas desde Administración> Centro de automatización.
Aprende más:
Ver y resolver tickets
Una vez que los tickets llegan a su OneDesk, necesita encontrar en cuáles tiene que trabajar y abordar aquellos con mayor prioridad. Ahí es donde entran las vistas personalizadas. En OneDesk, puede crear vistas personalizadas que ordenen, filtren o agrupen tickets. Utilice los filtros para crear vistas personalizadas que le permitan ver qué tickets se le han asignado y ordenarlos por prioridad. O genere otras vistas útiles que puedan ayudar a acelerar el tiempo de resolución de sus tickets. Las vistas personalizadas se pueden guardar en su ‘panel lateral de vistas’, lo que le permite ver fácilmente lo que se debe hacer en todos los equipos y clientes.
trabajando en boletos
La mayor parte del trabajo necesario para resolver un ticket se puede realizar dentro del panel de detalles del ticket. Puede hablar con los clientes, ver archivos adjuntos, actualizar el estado del ticket y más, todo desde una sola vista.
Comunicarse con clientes y usuarios
No importa si los clientes se comunican con usted a través de las aplicaciones para clientes, el correo electrónico o el chat en vivo, todas las comunicaciones están centralizadas en OneDesk. Comuníquese en contexto en un panel de detalles del ticket. Vea todas las conversaciones en Messenger, ubicado en el extremo izquierdo de la barra lateral. Envíe texto, enlaces, imágenes, archivos adjuntos y más, OneDesk lleva su comunicación a cualquier canal que esté utilizando su cliente.
También puede mantenerse en contacto con sus usuarios y equipos para asegurarse de que todos estén trabajando en la misma página.
A continuación se muestra el panel de detalles del billete. Obtenga más información sobre cómo trabajar con tickets colocando el cursor sobre los números.
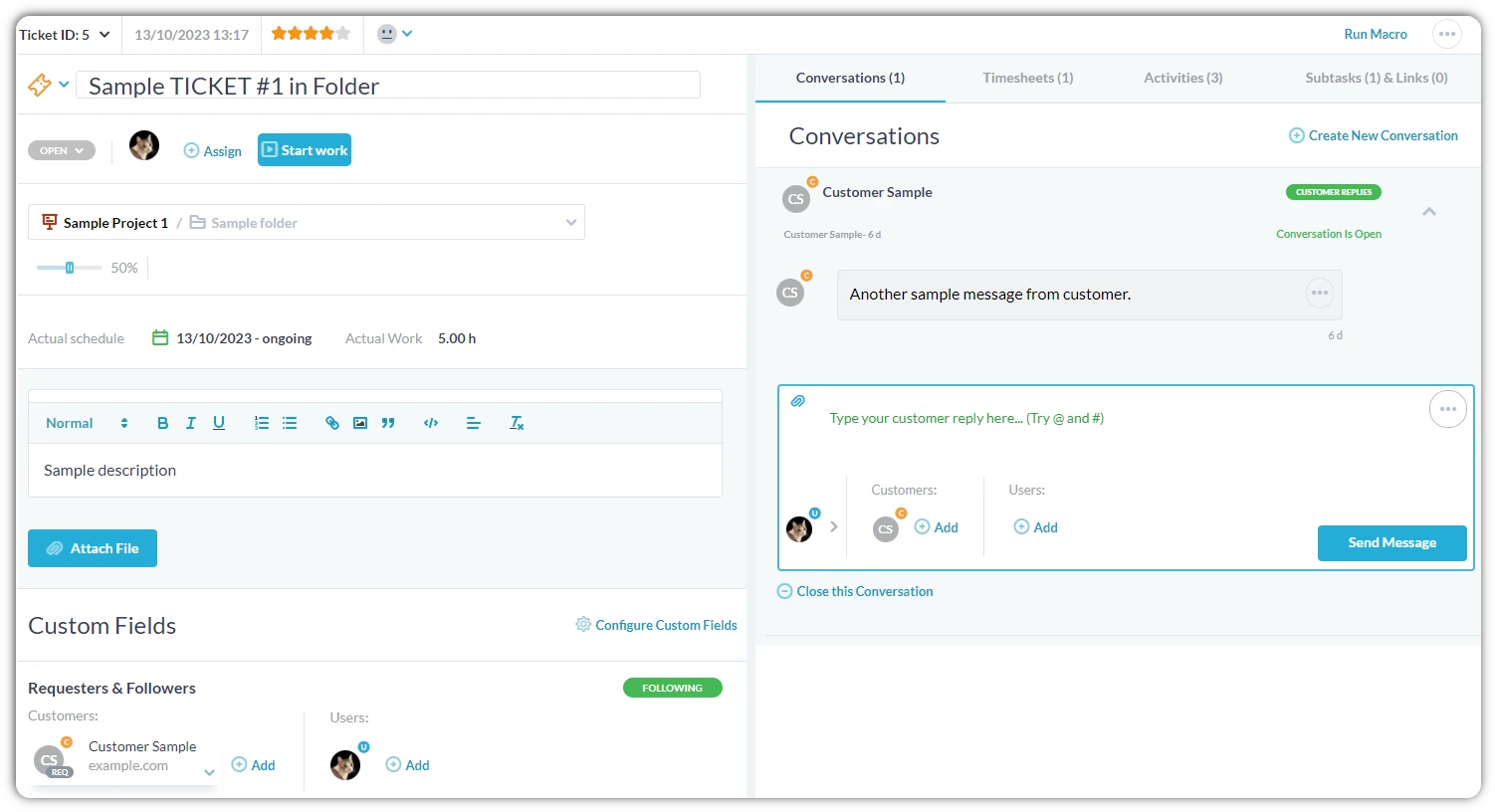
Esta burbuja indica el estado del ticket.
El estado se puede cambiar manualmente o mediante automatización.
La automatización predeterminada actualiza el estado según las respuestas de nuevos agentes o clientes.
Puedes ver quién está asignado al ticket aquí.
Haga clic en 'Asignar' para cambiar quién es responsable del ticket.
Haga clic en "Iniciar trabajo" para ejecutar el temporizador.
Registre el tiempo para realizar un seguimiento de las horas facturables o monitorear el desempeño del equipo.
Actualiza la descripción del ticket o adjunta archivos.
Aquí puede saber que 'Cliente Muestra' es el solicitante de este ticket.
El solicitante es, de forma predeterminada, quien registró el ticket.
Los solicitantes o seguidores agregados aquí recibirán nuevos mensajes sobre este ticket.
Enviar un nuevo mensaje sobre este ticket.
Esta conversación está marcada como "Respuesta del cliente", lo que significa que el mensaje se enviará a cualquier cliente solicitante o seguidor en el ticket.
'Crear nueva conversación'
También puedes tener una 'conversación interna' en el mismo ticket.
Los mensajes internos sólo se envían a los usuarios y nunca a los clientes.
Cambie entre otras pestañas para ver este ticket:
Hojas de horas, actividades y subtareas.