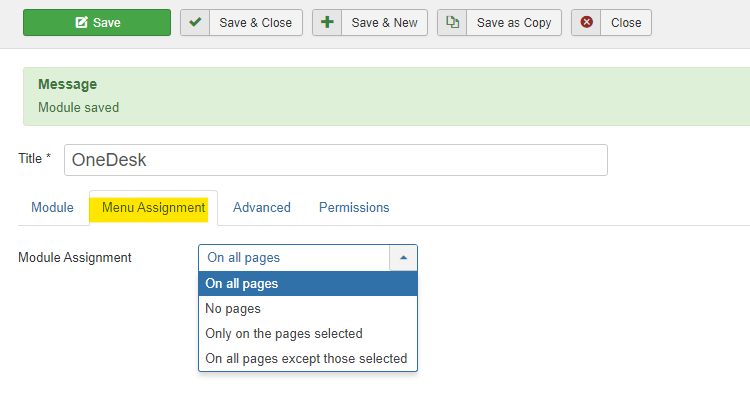Integración de Joomla con software de gestión de proyectos
OneDesk proporciona software de asistencia técnica y gestión de proyectos integrado con Joomla.

Conecte Joomla a su cuenta de OneDesk
Agregue chat en vivo, un portal de cliente, formularios web personalizables y una base de conocimientos a su sitio Joomla. Nuestra integración de Joomla le permite conectar el servicio de asistencia técnica y el software de gestión de proyectos de OneDesk a su sitio web Joomla para ayudar a mejorar su nivel de atención al cliente.
¿Qué te permite hacer la integración de Joomla?
Una vez instalada la extensión Joomla, podrá agregar fácilmente las aplicaciones para clientes de OneDesk a su sitio para permitir que sus clientes interactúen con usted y soliciten su soporte. Gracias a las aplicaciones orientadas al cliente de OneDesk, puede permitir que sus clientes utilicen el chat en vivo, un portal para clientes, formularios de envío de tickets personalizables y una base de conocimientos con capacidad de búsqueda. Estas aplicaciones se pueden personalizar dentro de la aplicación para que coincidan con los colores y la marca de su página web y están conectadas directamente a su cuenta de OneDesk, lo que le permite administrar tickets de asistencia técnica con todas las funciones, comunicaciones por correo electrónico, gestión de proyectos y más.
Leer más en el sitio Joomla: https://extensions.joomla.org/extension/onedesk/
Los pasos a continuación facilitan la integración del servicio de asistencia técnica y el software de gestión de proyectos de OneDesk con su sitio web Joomla.
Cómo configurar el módulo OneDesk en Joomla - Paso a paso
Para configurar el módulo OneDesk en Joomla, complete los siguientes pasos:
Paso 1: Inicie sesión en su cuenta de Joomla como administrador.
Paso 2: En la barra de navegación superior, haga clic en Extensiones .
Paso 3: Coloca el cursor sobre Gestionar .
Paso 4: Hacer clic Instalar en pc .
Paso 5: Habilite el Instalar desde la Web opción (si no está habilitada previamente) y busque OneDesk.
Paso 6: Haga clic en el módulo OneDesk.
Paso 7: En la página siguiente, haga clic en Instalar en pc .
Paso 8: En la siguiente página, haga clic en Instalar en pc de nuevo.

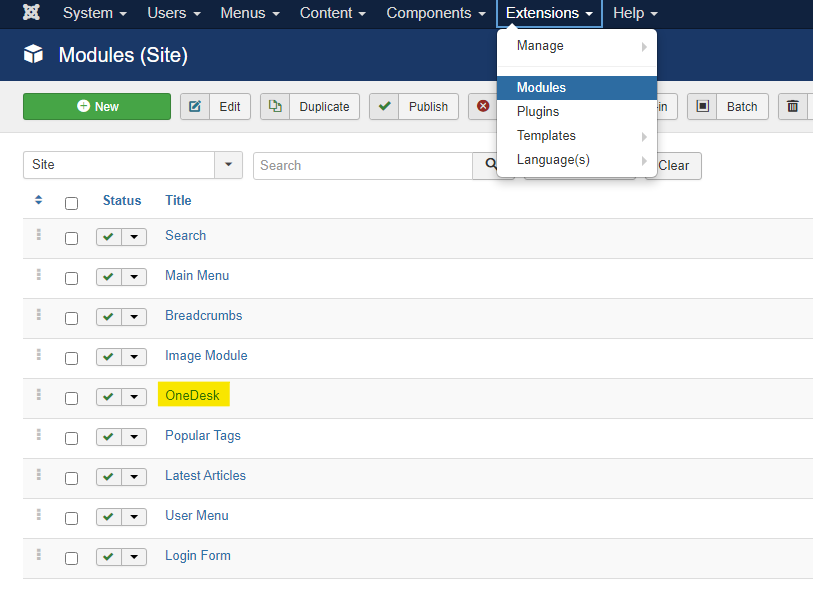
Cómo configurar
Paso 1: En la barra de navegación superior, haga clic en Extensiones .
Paso 2: Hacer clic Módulos .
Paso 3: Seleccione Un escritorio .
Paso 4: En el módulo, modifique el URI, la ubicación y otras opciones según sea necesario.
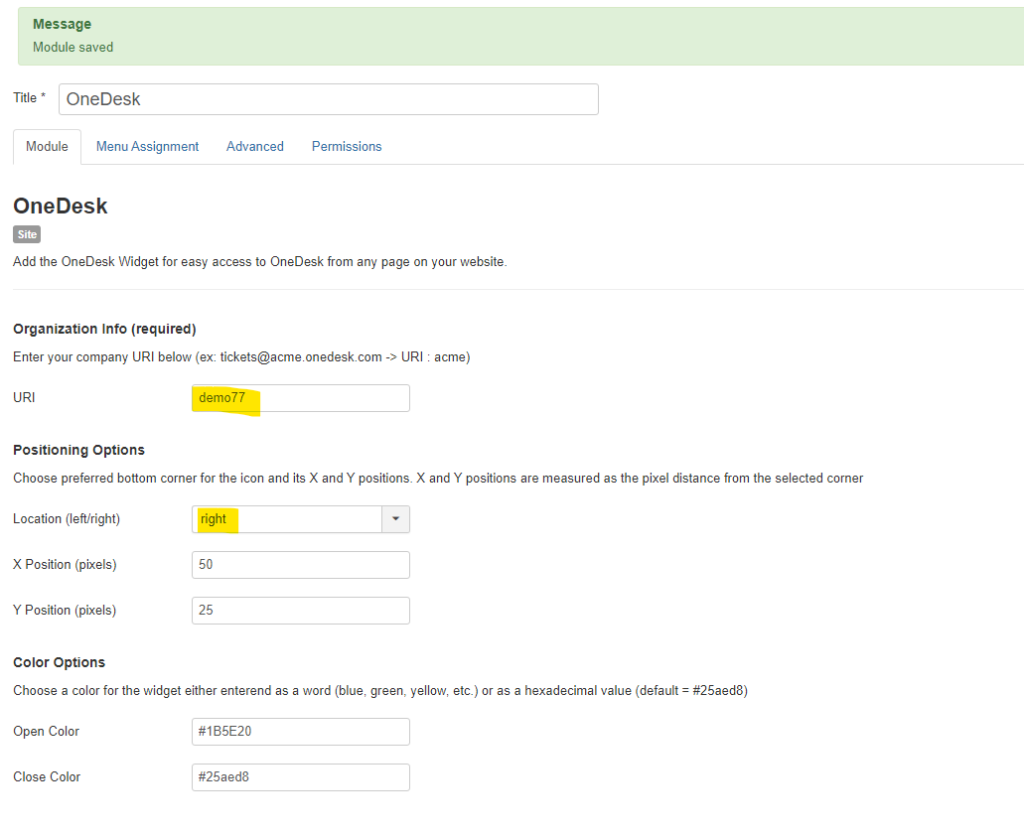
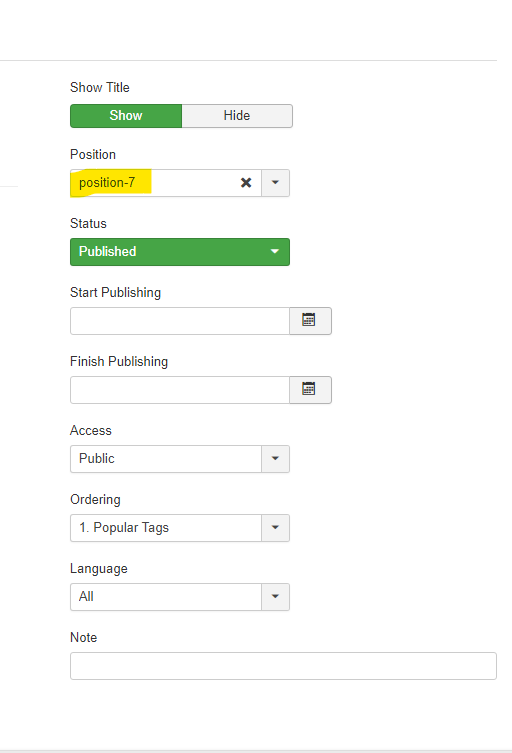
Paso 5: En el lado derecho de la pantalla, modifique Posición a “posición-7” y estado a “Publicado”.
Paso 6: Hacer clic Asignación de menú de las pestañas en la parte superior
Paso 7: Seleccione las páginas requeridas en el menú desplegable.
Paso 8: Hacer clic Ahorrar .
Paso 9: Abra su sitio web para obtener una vista previa de los cambios.