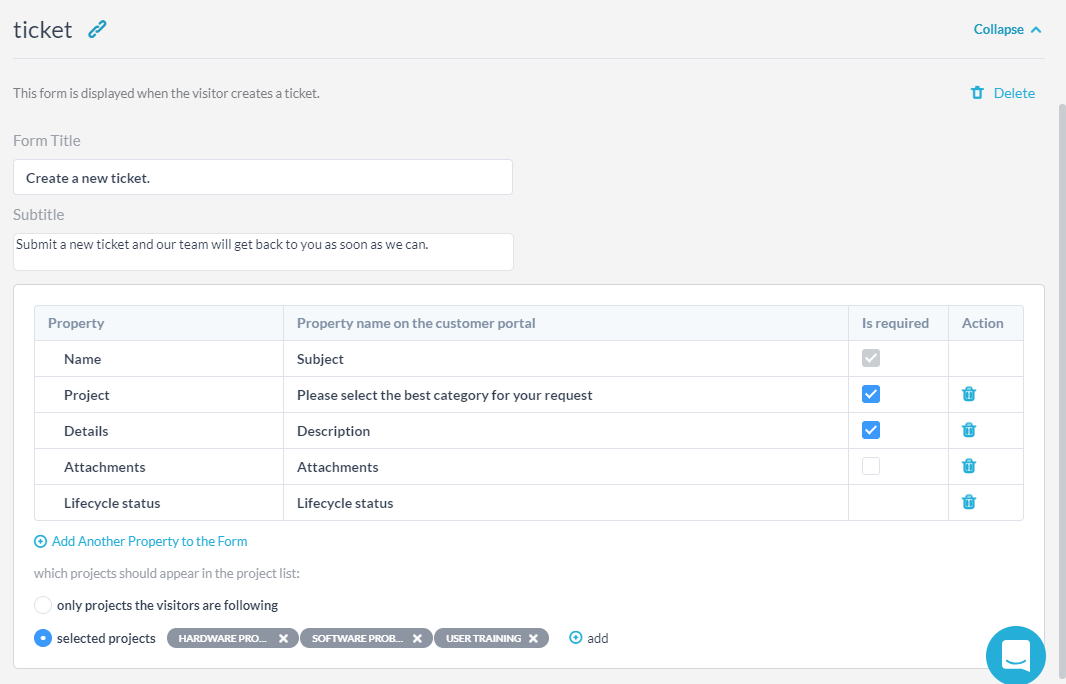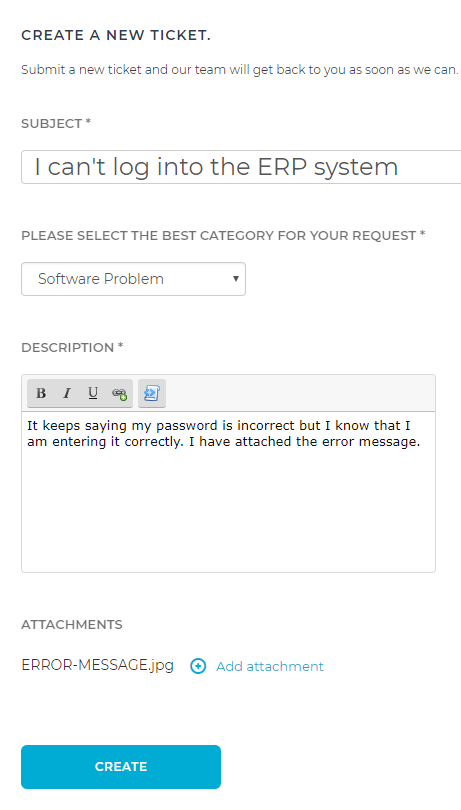Si bien OneDesk ofrece un portal para clientes con todas las funciones que puede colocar en su sitio web, a veces nuestros usuarios buscan algo un poco más simple. A menudo nos preguntan cómo pueden poner un formulario de envío de entradas simple en su sitio web sin el resto del portal.
A menudo, nuestros usuarios se encuentran en la etapa en la que quieren pasar de la simple captura de correo electrónico para crear tickets. Esto puede deberse a una variedad de razones, pero, con mucho, la razón más común es que quieren asegurarse de que sus clientes envíen toda la información requerida al enviar un ticket. Esto les evita perder tiempo extrayendo la información necesaria pieza por pieza a través de una serie de correos electrónicos.
Así es como puede configurar OneDesk para capturar tickets usando un formulario de envío simple.
1) En “Administración”, seleccione la página “Formularios” y expanda el formulario de “ticket”.
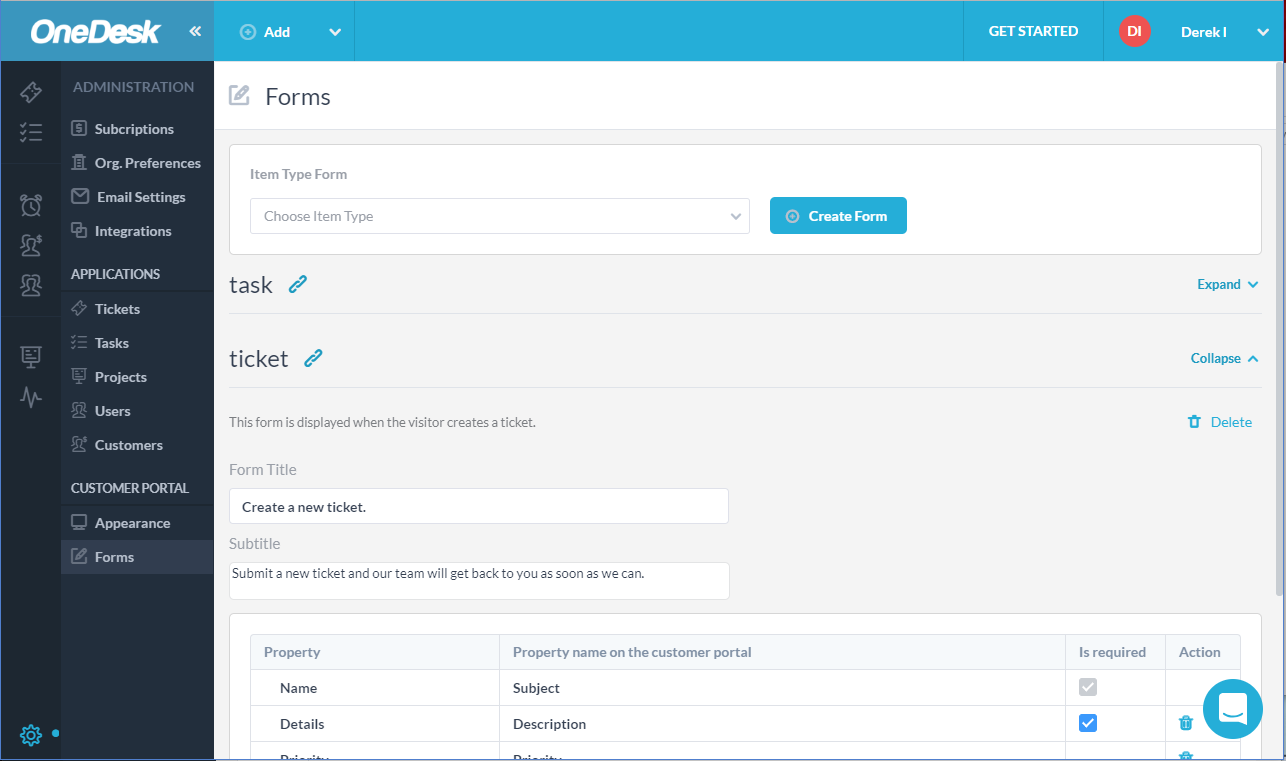
Aquí es donde puede modificar el formulario del ticket para satisfacer sus necesidades. Estas son algunas de las cosas que puede hacer.
- Asigne un título y un subtítulo al formulario
- Agregar y eliminar propiedades del ticket al formulario
- Cambiar las etiquetas de esas propiedades y reordenarlas
- Agregue propiedades personalizadas al formulario (ya debe haber creado estos campos personalizados en “Administración> Entradas”)
- Decida qué propiedades se requieren para que el cliente pueda enviar el formulario. Tenga en cuenta que las propiedades personalizadas que tienen valores predeterminados establecidos no pueden ser necesarias, ya que nunca estarán en blanco.
…
2) Haga clic en el icono de enlace al lado del formulario del ticket …![]() … y esto lo abrirá en una nueva pestaña del navegador, como lo vería un cliente.
… y esto lo abrirá en una nueva pestaña del navegador, como lo vería un cliente.
Esta es la URL a la que se vinculará, desde su sitio web, para proporcionar el formulario a sus clientes. Alternativamente, puede proporcionar este enlace directamente a sus clientes.
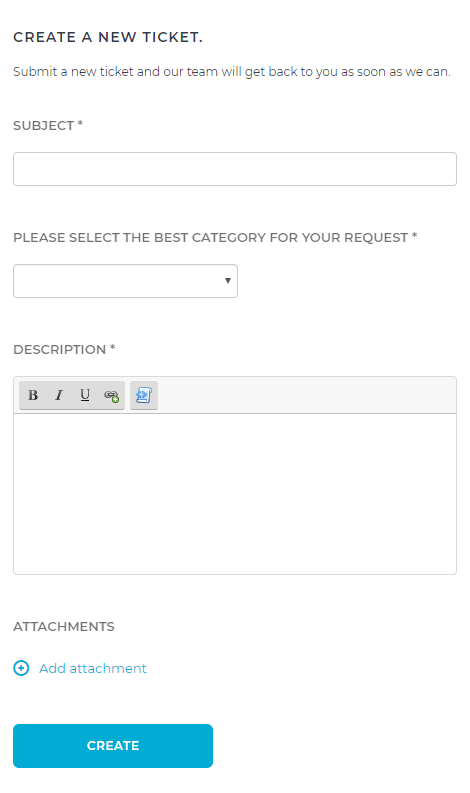
…
3) Otras configuraciones que debe cambiar:
En Administración, seleccione la página “Portal del cliente”. En esta página, primero configure “Enviar elementos nuevos” a “Cuando no haya iniciado sesión” y luego desmarque la casilla de verificación para “Ver elementos enviados anteriormente”.
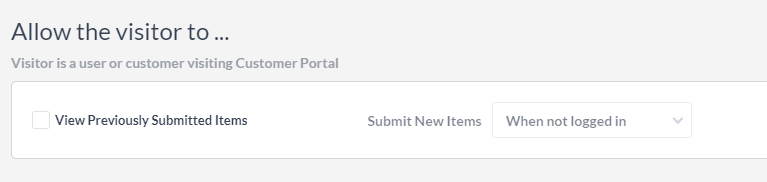
Algunas cosas que debes saber:
Puede tener varios formularios diferentes (hasta 30) para que pueda pedir a sus clientes que envíen formularios diferentes en diferentes circunstancias. Cada formulario creará un nuevo tipo de elemento en OneDesk. Por ejemplo, puede configurar 3 formularios diferentes para 3 tipos de elementos: “Solicitud de recursos humanos”, “Solicitud de TI” y “Solicitud de servicio”.
Puede pedirle a OneDesk que tome medidas automáticamente cuando se reciban nuevos elementos. Por ejemplo, puede hacer que se coloquen nuevas “solicitudes de recursos humanos” en el proyecto de recursos humanos, se las asigne a Jill y se las responda automáticamente con un correo electrónico específico. Puede tratar los otros tipos de elementos como “solicitudes de TI” y “solicitudes de servicio” de manera diferente.
Puede pedirle al cliente que envíe tickets directamente al proyecto apropiado agregando la propiedad “proyectos” al formulario. Luego, puede cambiar la etiqueta en la propiedad del proyecto para hacer una pregunta corta, que es respondida por el nombre del proyecto.
En el siguiente ejemplo, cambié la etiqueta del proyecto a “Seleccione la mejor categoría para su solicitud” y luego seleccioné algunos proyectos para que ellos elijan: Problema de hardware, Problema de software o Capacitación del usuario.