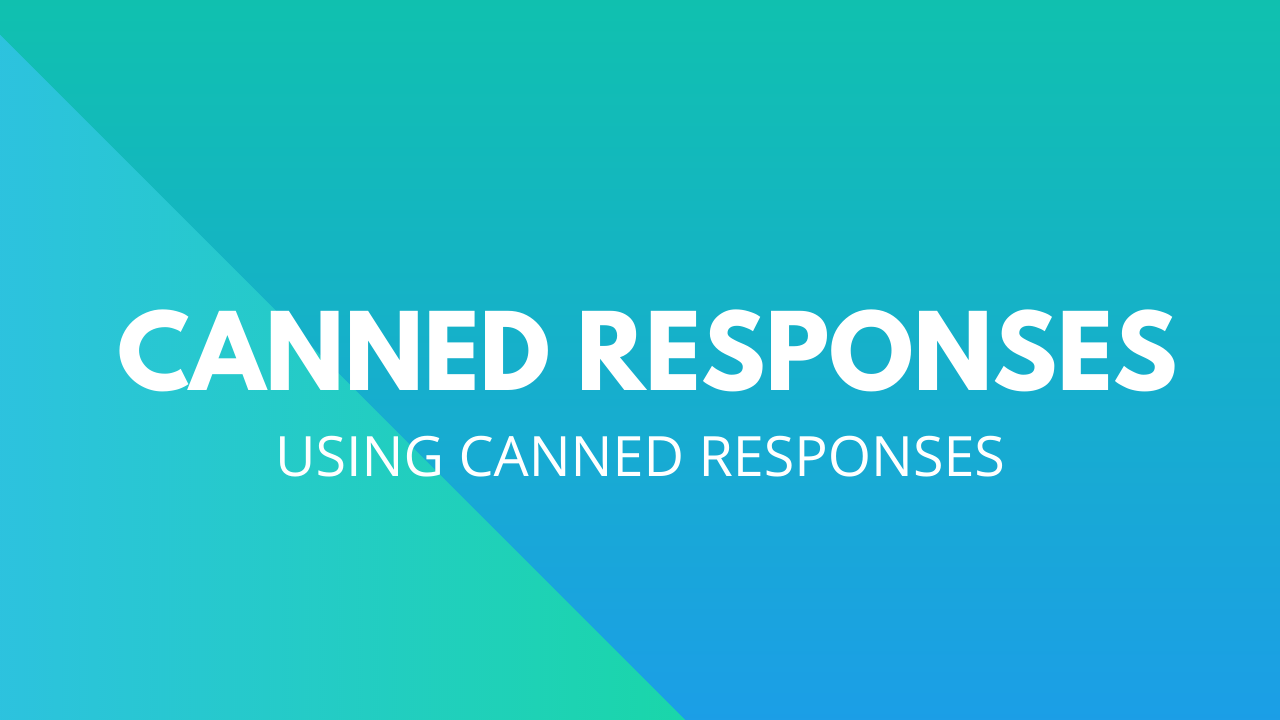Respuestas enlatadas en OneDesk
Hay varias formas de configurar y automatizar el envío de respuestas en OneDesk. Las respuestas enlatadas pueden ayudar a responder las preguntas frecuentes que recibe de los clientes, atender las solicitudes que recibe repetidamente y más. Esto le permite ordenar su mesa de ayuda y le ahorra tiempo a usted y a su equipo cuando se trata de clasificar y responder a las solicitudes de los clientes.
Puede enviar una respuesta predefinida de las siguientes formas:
Insertar un mensaje en una colección de boletos o artículos seleccionados manualmente
Insertar un mensaje cuando se recibe un boleto con una palabra clave o frase específica
Envío de una plantilla de correo electrónico cuando se recibe un boleto con una palabra clave o frase específica
Acerca de la inserción de mensajes
Insertar un mensaje le permite enviar una respuesta de mensaje en la aplicación de mensajería interna de OneDesk. Puede optar por automatizar la inserción de un mensaje o crear una macro y luego seleccionar manualmente a qué elementos aplicar esa macro. El beneficio de insertar un mensaje es el siguiente:
- Le permite realizar un seguimiento del flujo de conversación entre usted y sus clientes directamente dentro de OneDesk.
- Le permite seleccionar los tickets o elementos más apropiados para insertar una respuesta.
- Guarde los mensajes que escriba para más adelante y utilícelos con el clic de un botón.
Al enviar mensajes enlatados internamente, puede insertar propiedades en los mensajes:

Acerca del envío de una plantilla de correo electrónico
El envío de una plantilla de correo electrónico le permite enviar un mensaje de correo electrónico directo a sus clientes desde OneDesk y le permite:
- Utilice una plantilla de correo electrónico escrita previamente con propiedades insertadas
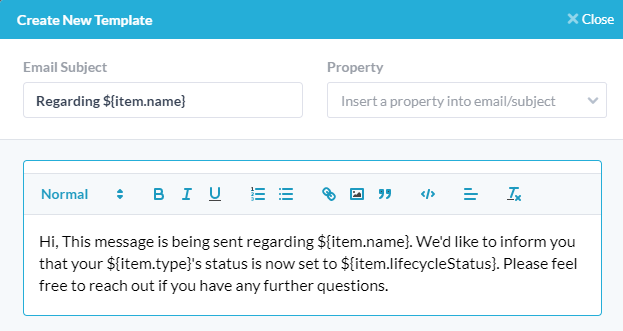
- Realice un seguimiento de los correos electrónicos enviados, entregados o fallidos en las últimas 72 horas
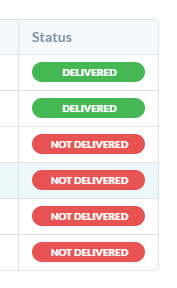
El beneficio de este enfoque es:
- No es necesario seleccionar manualmente a qué elementos aplicarlo.
- Ningún humano tiene que instigar la acción, por lo que su equipo pierde menos tiempo.
- Puede seleccionar entre varias propiedades.
La desventaja de enviar plantillas de correo electrónico basadas en palabras clave es:
- La precisión de estas respuestas automáticas no es perfecta y depende en gran medida de las palabras clave o especificaciones que seleccione.
- Dado que el correo electrónico se envía fuera del flujo de mensajes, no mantiene un registro de todos los mensajes entre usted y sus clientes.
Cómo enviar una respuesta de mensaje manualmente
Para enviar una respuesta macro manualmente:
Paso 1: Haga clic en la aplicación en la que desea crear la macro.

Paso 2: Seleccione todas las entradas a las que desea enviar el mensaje. Si simplemente desea crear la macro para guardarla y usarla más tarde, asegúrese de que solo tiene seleccionada la cartera de su organización o una que no sea un elemento.

Paso 3: Hacer clic Instrumentos en la barra de navegación superior.

Paso 4: Hacer clic Nueva macro .

Paso 5: Hacer clic Crear nueva conversación y escriba el mensaje que desea enviar a su Cliente.
Nota: asegúrese de tener seleccionada la opción “Respuestas del cliente” en la parte superior del cuadro de mensaje.
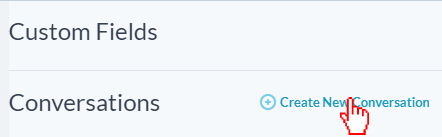
Paso 6: Hacer clic Guardar esta macro para guardarlo para usarlo más tarde o Aplicar esta macro para aplicarlo a los tickets que seleccionó.


Cómo enviar una respuesta de mensaje automáticamente
Paso 1: Haga clic en el Más aplicaciones en la parte inferior izquierda de la aplicación OneDesk.

Paso 2: Haga clic en el diente icono para navegar a la sección de administración.

Paso 3: Haga clic en la aplicación en la que le gustaría crear la automatización (tickets, tareas, funciones o proyectos).
Paso 4: Establezca la palabra clave de automatización o la frase clave que conducirá al mensaje (por ejemplo, la palabra clave “contraseña” para restablecer la contraseña).
Paso 5: Hacer clic insertar / crear mensaje desde el acción desplegable y seleccione a quién enviar el mensaje. Puede elegir un usuario individual o el bot de la empresa. Escriba su mensaje de respuesta.
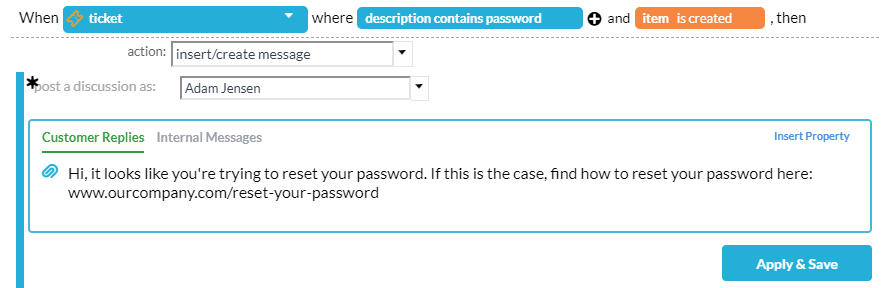
Paso 5: Hacer clic Aplicar y guardar .
Cómo enviar una plantilla de correo electrónico automáticamente
Paso 1: Haga clic en el Más aplicaciones en la parte inferior izquierda de la aplicación OneDesk.

Paso 2: Haga clic en el diente icono para navegar a la sección de administración.

Paso 3: Haga clic en la aplicación en la que le gustaría crear la automatización (tickets, tareas, funciones o proyectos).
Paso 4: Establezca la palabra clave de automatización o la frase clave que conducirá al mensaje (por ejemplo, la palabra clave “contraseña” para restablecer la contraseña).
Paso 5: Hacer clic enviar plantilla de correo electrónico desde el acción desplegable y elija la plantilla de correo electrónico que le gustaría utilizar. Hacer clic Crear nueva plantilla de correo electrónico si desea escribir uno nuevo.
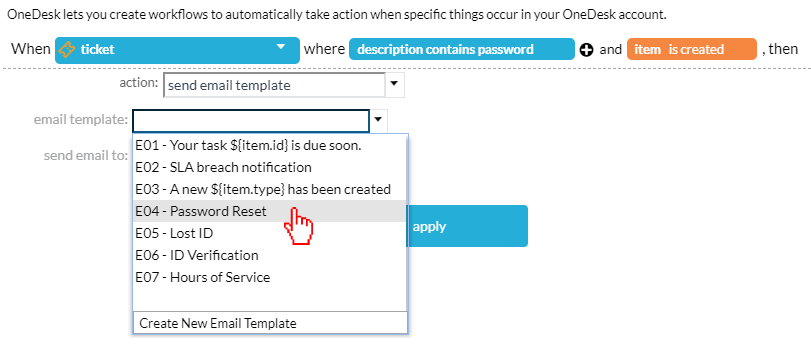
Paso 6. Para Enviar el email a , seleccione a quién desea enviar el mensaje de correo electrónico.
Paso 7. Hacer clic Aplicar entonces Salvar .
Ejemplos de respuestas macro
Respuestas a preguntas prácticas


Respuestas a las solicitudes de restablecimiento de contraseña


Respuestas a preguntas sobre la ubicación de X

Ejemplos de correos electrónicos automatizados
Respuestas a preguntas prácticas
Respuestas a las solicitudes de restablecimiento de contraseña

Respuestas a preguntas sobre la ubicación de X