OneDesk le permite configurar el inicio de sesión único (SSO) para permitir que sus usuarios inicien sesión con sus credenciales existentes. Si el usuario no existe, una vez que inicie sesión con SSO, OneDesk creará un registro de usuario para él. Dado que las direcciones de correo electrónico deben ser únicas en OneDesk, es importante que aún no tenga un registro de cliente con la dirección de correo electrónico del usuario o el inicio de sesión fallará.
Habilite y configure SSO para usuarios en su cuenta de OneDesk
Los pasos básicos para habilitar SSO para sus usuarios en OneDesk son los siguientes:
- Ir a: ADMINISTRACIÓN> INTEGRACIONES> INICIO DE SESIÓN ÚNICO
- Active el interruptor “Habilitar SSO para usuarios”
- Seleccione OpenID Connect
- Haga clic en “Agregar registro de cliente Open ID”
- Complete los campos obligatorios para URI de autorización, URL de token, ID de cliente y Secreto de cliente
- Utilice las URL generadas para registrar automáticamente a sus usuarios en la aplicación principal, el widget (para chat en vivo), la base de conocimientos o el portal.
Guía paso a paso sobre el inicio de sesión único con Microsoft Azure Active Directory
1. Agregar registro de cliente Open ID
- Ir a: ADMINISTRACIÓN> INTEGRACIONES> INICIO DE SESIÓN ÚNICO
- Habilite SSO para los usuarios, seleccione y expanda Expanda ‘OpenID Connect’ y haga clic en ‘Agregar registro de cliente Open ID’.
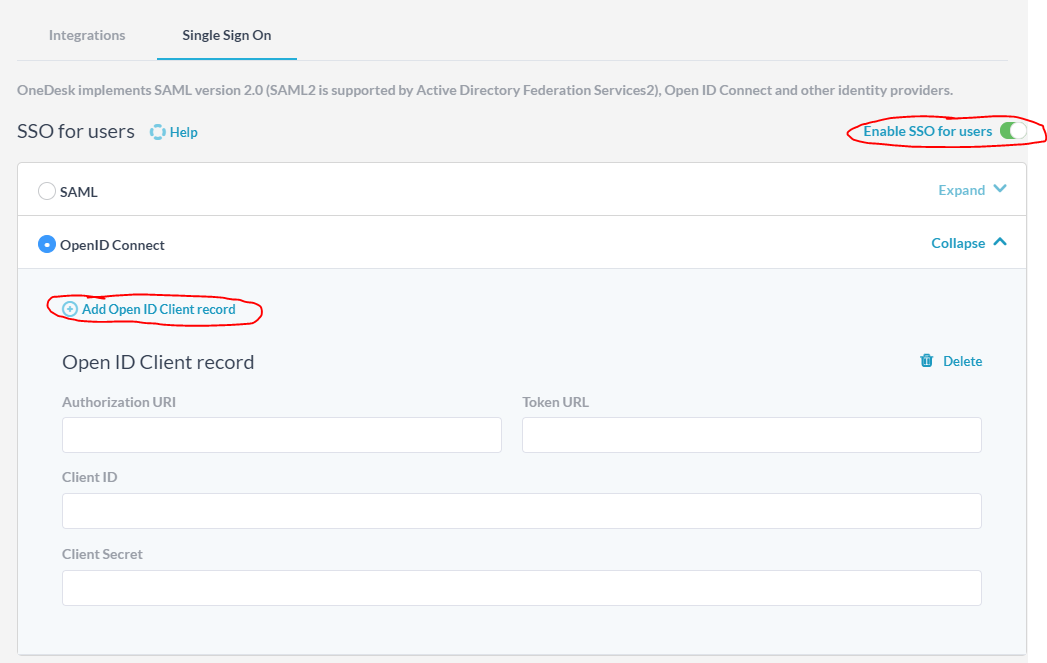
2. En Azure, cree un nuevo registro de aplicación.
- En Azure, abra ‘Azure Active Directory’.

- Seleccione ‘Registros de aplicaciones’ y haga clic en ‘Nuevo registro’.

Registre la aplicación OneDesk por:
- Dándole un nombre: ‘OneDesk’
- Agregar el URI de redireccionamiento como ‘https://app.onedesk.com/sso/openid’
- Haciendo clic en ‘Registrarse’

3. Crear y copiar un “secreto de cliente”
- Haga clic en ‘Certificados y secretos’
- Haga clic en ‘Nuevo secreto de cliente’
- Copie la clave secreta del cliente en el campo ‘Secreto del cliente’ en OneDesk.

Nota: Tome nota de la fecha de vencimiento del secreto del cliente. Si el secreto caduca, su SSO dejará de funcionar.
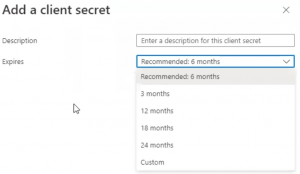
4. Copie el “ID de cliente”
- En Azure, en la aplicación recién registrada (llamada ‘OneDesk’), copie el ‘ID de la aplicación (cliente)’
- Péguelo en el campo ‘ID de cliente’ en OneDesk

5. Copie los puntos finales en “URI de autorización” y “URL de token”.
- En Azure, en la aplicación recién registrada (llamada ‘OneDesk’), haga clic en el botón ‘Endpoints’.
- Copie el extremo de autorización ‘oAuth 2.0 (v1) ‘al campo’ URI de autorización ‘en OneDesk.
- Copie el extremo del token ‘oAuth 2.0 (v1) ‘al campo’ URL de token ‘en OneDesk.

6. Aquí está el registro de cliente OpenID completo en OneDesk.
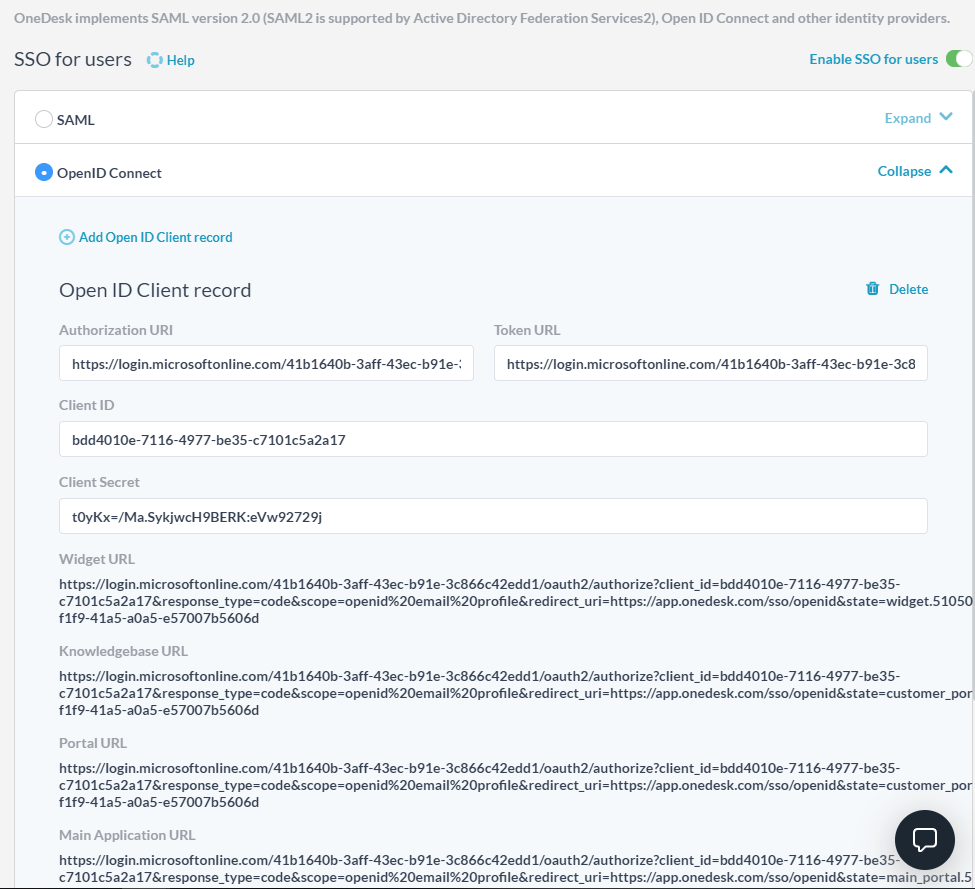
Utilice las URL proporcionadas para iniciar sesión en OneDesk
Tan pronto como se complete el registro, OneDesk generará una lista de URL, una para cada una de sus Aplicaciones de Cliente. Use la URL adecuada para permitir que sus clientes inicien sesión en esa aplicación de cliente con sus credenciales de Azure Active Directory. Probablemente desee utilizar principalmente la URL de la ‘Aplicación principal’, sin embargo, de forma predeterminada, OneDesk también genera URL para el widget del sitio web (para chat en vivo y más), para el Portal del cliente y para la base de conocimientos. Úselos según sea necesario.
Ver un video
Aquí hay un video de cómo habilitar SSO para OneDesk usando Microsoft Azure Active Directory.
Solución de problemas: SSO no funciona o ha dejado de funcionar
- Asegúrese de que el secreto del cliente no haya caducado. Durante la configuración inicial de SSO, se le solicita que seleccione una fecha de vencimiento para su secreto de cliente. La fecha de caducidad se puede personalizar, pero siempre es necesario establecer una caducidad. Si su SSO ha dejado de funcionar, asegúrese de que su secreto de cliente no haya caducado. Si ha caducado, será necesario restablecer la conexión.
- Deshabilite SSO y vuelva a intentarlo. Deshabilitar/desconectar su SSO y volver a conectarse a menudo soluciona el problema.
- Captura de pantalla del mensaje de error. Envíanos una captura de pantalla del mensaje de error que estás recibiendo.
- Reserve una pantalla compartida con el equipo de soporte . Si los pasos anteriores no funcionan, reserve una hora con el equipo de soporte.