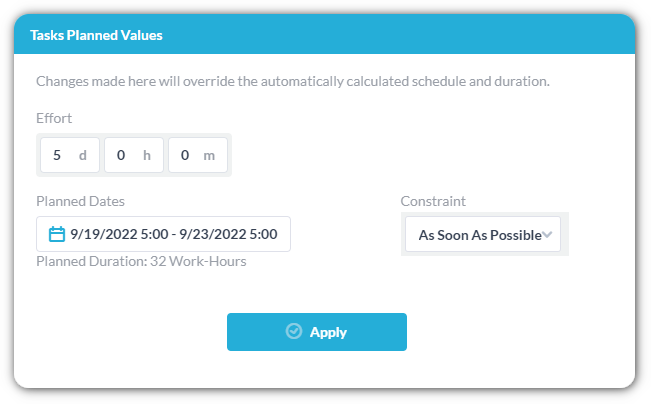La vista de carga de trabajo es una ‘vista del sistema’ disponible en las aplicaciones de Tareas y Tickets. La vista de carga de trabajo es una herramienta de disponibilidad de recursos que le ayuda a visualizar el trabajo al que está asignado cada miembro del equipo durante un período de tiempo seleccionado.
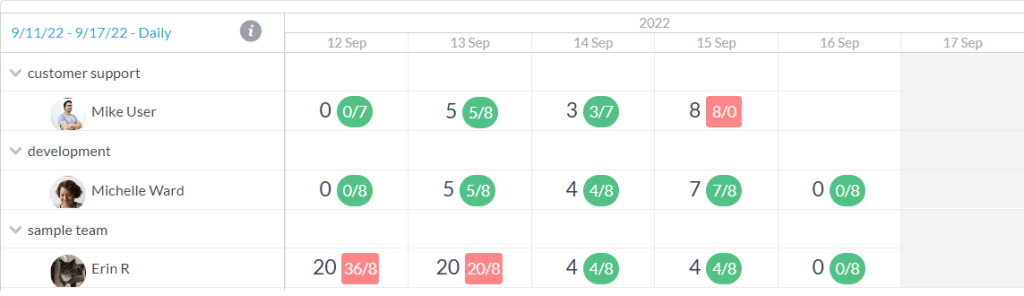
Agregar la vista de carga de trabajo
En la aplicación de tareas/tickets, en el panel lateral izquierdo. Puede agregar la vista de carga de trabajo a sus ‘vistas del sistema’ (sus diseños básicos, como la vista de ‘Árbol’). Como alternativa, puede crear una nueva vista personalizada utilizando el diseño de la carga de trabajo. Una vista personalizada puede tener filtros (si lo desea) y se guarda en su panel lateral en ‘Mis vistas’. Para obtener detalles sobre las vistas personalizadas, mire nuestro video sobre la creación de vistas de trabajo personalizadas .
Agregue la carga de trabajo a las vistas de su sistema:
Nota: Debe ser un usuario de nivel de administrador para acceder al panel de ‘administración de vistas’.
- Haga clic en la rueda dentada junto a ‘Vistas’ (el ícono aparece al pasar el mouse), esta acción abrirá el panel de administración de vistas.
- Marque la vista de carga de trabajo ‘ON’.
- La vista ahora aparecerá en su lista de ‘vistas del sistema’ para todos los usuarios de su organización.
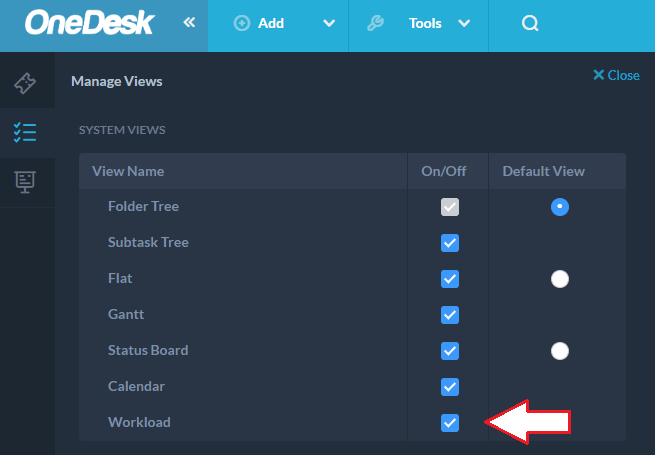
Consulte también: Gestión de vistas .
Agregue carga de trabajo a sus vistas personalizadas:
- Haga clic en el icono junto a ‘Mis vistas’ (aparece al pasar el mouse).
- Seleccione ‘Carga de trabajo’ en la lista de opciones de diseño. (Opcionalmente, puede aplicar filtros a esta vista, consulte a continuación).
- Haga clic en guardar, asigne un nombre a su vista y se guardará en su panel lateral en su lista de vistas personalizadas.
Nota: Si es un usuario administrador, puede compartir esta vista personalizada en toda su organización. Si no es administrador o no elige compartir la vista, la vista personalizada solo se guardará en su propio panel lateral.
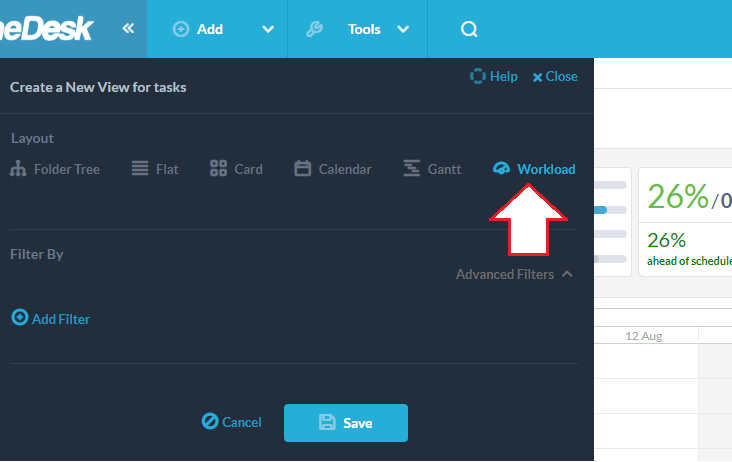
Descripción de la vista de carga de trabajo
La vista Carga de trabajo muestra las horas de trabajo asignadas de cada usuario y su capacidad total en horas para el período determinado.
El primer número, fuera de la burbuja, es el total de horas asignadas para ese período y se ve afectado por los filtros aplicados, así como por el nivel de proyecto seleccionado.
Los números en la burbuja/cuadrado indican las horas de trabajo asignadas y la capacidad del usuario para el período. La capacidad se define como el total de horas de trabajo para ese usuario (horas de trabajo menos eventos de vacaciones/ausencia).
Por ejemplo, a continuación, ‘Mike User’ tiene asignadas 4 horas de trabajo el 13 y el 14 de septiembre. Trabaja 8 horas en total en ambos días. Por lo tanto, tiene tiempo disponible. El cuadrado rojo indica overbooking (el trabajo planificado es mayor que la capacidad). La burbuja verde indica tiempo disponible o reserva insuficiente. No le impedimos que overbooking a un usuario.

(El horario laboral de los usuarios es el mismo que el horario laboral de la empresa por defecto. Las horas de trabajo de un usuario individual, así como los eventos de vacaciones/ausencia se pueden configurar en el calendario del usuario. Ver: Calendario de usuario )
Nota: Recuerde que la burbuja muestra las horas de un período determinado. Puede usar la herramienta de escala en el lado izquierdo de la vista para seleccionar una agrupación diaria, semanal o mensual, así como el rango de fechas. El rango de fechas también afecta el total. Si seleccionas la agrupación semanal pero un rango de fechas de 2 días, no verás el total de toda la semana, solo de esos 2 días.
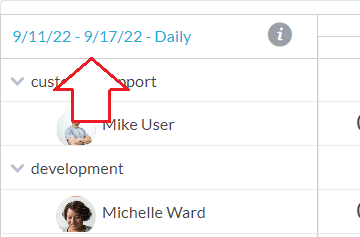
Uso de la herramienta de alcance: agrupaciones e intervalo de fechas
El selector de ámbito en la parte superior izquierda de la vista le permite agrupar la disponibilidad y seleccionar el intervalo de fechas. El rango de fechas establece qué días contar/mostrar. Puede elegir agrupar por día, semana o mes. La agrupación le mostrará el total en el grupo Y dentro del rango de fechas. Por ejemplo, podría agrupar la vista semanalmente, pero establecer el intervalo de fechas en tres días. En este caso el total de horas/capacidad será el total de esos tres días seleccionados y NO la semana completa.
Sugerencia: si está en la agrupación semanal o mensual y no ve el total de horas que espera, asegúrese de haber seleccionado también el intervalo de fechas correcto. Es decir, si desea ver las horas de trabajo asignadas y la capacidad de todo el mes, seleccione la agrupación mensual, así como el rango de fechas de todo el mes que desea ver.
Otros filtros/vistas personalizadas de carga de trabajo
Al igual que otras vistas de trabajo en OneDesk, la vista de carga de trabajo se puede personalizar. Puede aplicar los filtros en cualquier momento o guardar la vista con esos filtros aplicados. Desde el panel ‘Crear vista personalizada’ puede aplicar varios filtros a la vista de carga de trabajo.
Nota: Solo el primer número de la vista de carga de trabajo se ve afectado por los filtros de vista personalizados o el alcance del proyecto. Los números en la burbuja/cuadrado NO se ven afectados por los filtros. Estos números muestran el total de ese período, independientemente del alcance del proyecto o los filtros de vista.
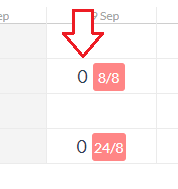
Cómo configurar la capacidad/cómo configurar las horas planificadas de tareas
Las horas de trabajo asignadas de una tarea (o ticket) están determinadas por la propiedad ‘Trabajo planificado’. Puede configurar el ‘trabajo planificado’ desde el panel de detalles de la tarea. Abra el panel de detalles de la tarea y haga clic en las fechas en ‘calendario planificado’. Puede configurar cuál es el ‘esfuerzo planificado predeterminado’ en las tareas recién creadas desde Administración → Preferencias de la empresa .
También puede agregar el esfuerzo planificado al formulario de creación de tareas internas, para establecer el esfuerzo planificado en el momento de la creación. Ver: Formularios Internos
La capacidad de un usuario está determinada por sus horas de trabajo. De forma predeterminada, el horario de trabajo de una persona está determinado por el horario de trabajo de la empresa. Puede configurar las horas de trabajo de cada usuario en el calendario de usuario. Las horas de usuario también están determinadas por vacaciones o eventos de ausencia, que también se crean en el calendario de usuario.