Hemos lanzado una actualización de la interfaz de creación de informes. Este es un gran paso adelante para que los usuarios no técnicos puedan generar y programar los informes que necesitan. Si bien la tecnología de generación de informes subyacente no ha cambiado, la interfaz se ha vuelto mucho más fácil de usar e intuitiva.
En la versión anterior, al usuario se le presentaba una primera pantalla que tenía que completar para generar la plantilla, y luego una segunda pantalla para determinar el alcance y la programación del informe. Además, se le pidió al usuario que seleccionara un diseño XLS que requería experiencia con plantillas de Excel que la mayoría de la gente no tiene.
Ahora, al usuario se le presenta una interfaz similar a un asistente que lo guía a través de las opciones necesarias para generar el informe que desea. Hay algunas rutas a través del asistente, y cada ruta solicita solo la información requerida, en el orden requerido. Los diseños XLS se seleccionan para ellos en función de sus elecciones, y solo se le solicita al usuario la información mínima requerida para generar cada informe.
En las próximas versiones, también planeamos crear previamente plantillas de informes para muchas situaciones diferentes. Actualmente solo se ha agregado la plantilla “factura”. Háganos saber en el chat o en los comentarios qué informes prediseñados le gustaría ver incluidos.
Recorrido del nuevo asistente de informes
Para crear un nuevo informe, seleccione “informe” en el menú Agregar superior.

Elija el tipo de informe que desea generar
En este paso, selecciona de una informe preconfigurado (en este momento, solo “Factura”; próximamente habrá más) y una informe personalizado .
Al seleccionar un informe personalizado, puede elegir entre una tabla, una tabla agrupada, una tabla con gráfico circular o una tabla con gráfico de líneas. Los usuarios avanzados también pueden optar por utilizar su propio archivo de diseño de Excel.
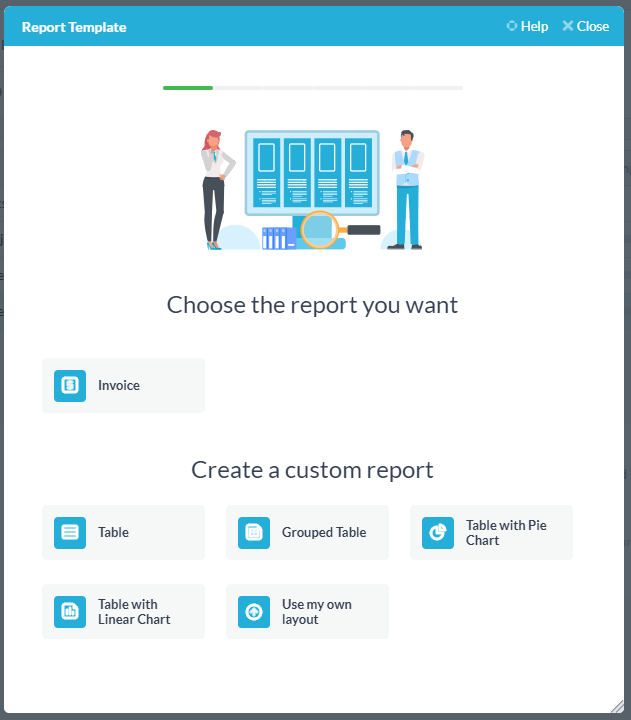
Cada selección aquí lo llevará a través de una ruta diferente a través del asistente. Si elige incorrectamente en este paso, deberá comenzar de nuevo.
Para este ejemplo, elegiremos “Tabla con gráfico circular”.
Elija la aplicación sobre la que informar
Aquí selecciona la aplicación OneDesk sobre la que le gustaría generar un informe. Puede elegir tareas, tickets, hojas de tiempo, proyectos y funciones (si tiene esa aplicación activada).
Para este ejemplo, me gustaría obtener un desglose del trabajo facturable realizado por mi equipo en una determinada cartera de proyectos durante los últimos 30 días. Por lo tanto, seleccionaré “Hojas de tiempo” y haré clic en “Siguiente”.
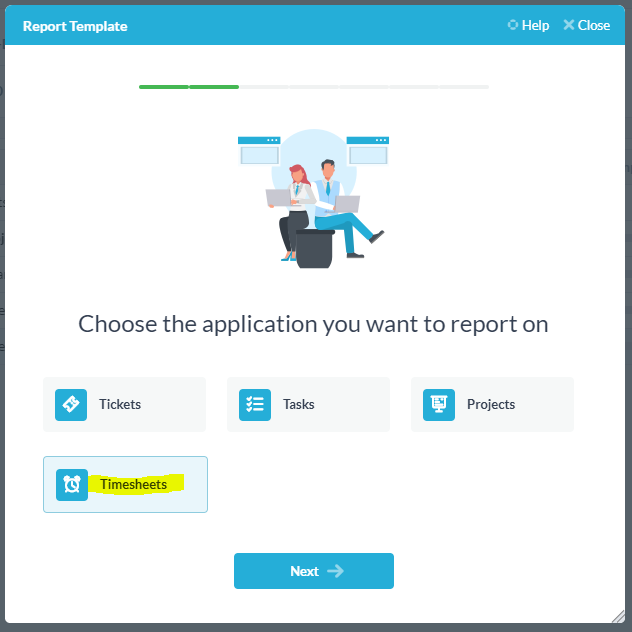
Elija las propiedades que le gustaría incluir
En esta pantalla, puedo seleccionar qué propiedades me gustaría que aparezcan como columnas en mi informe. Es importante tener en cuenta que debo incluir columnas para las propiedades que usaré en mi gráfico.
Para mi ejemplo, agregaré el nombre de usuario (asignado), el nombre de la tarea, el inicio y el trabajo real.
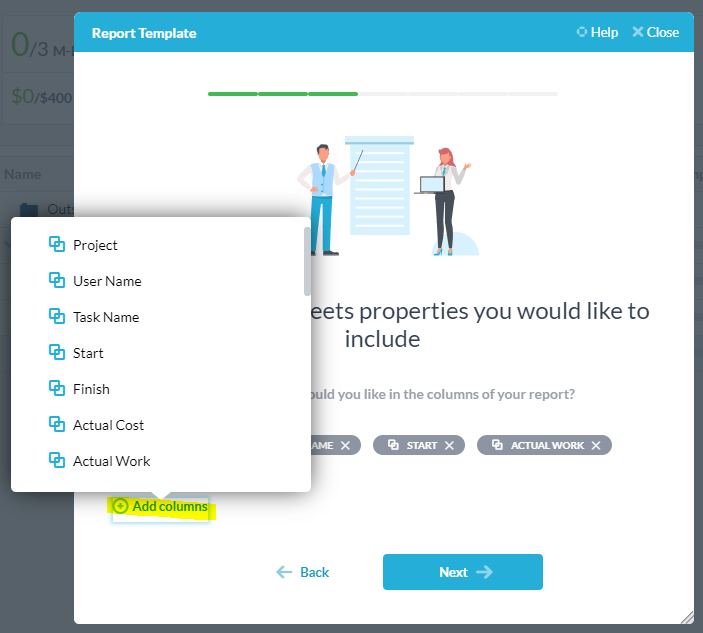
Elija los elementos que le gustaría que aparezcan en su informe
Aquí filtraré aún más el elemento incluido en mi informe seleccionando el nivel de proyecto y agregando filtros.
Para mi ejemplo, estoy seleccionando la cartera de proyectos para el Cliente X. Solo incluyo hojas de horas de los últimos 30 días y solo hojas de horas facturables.
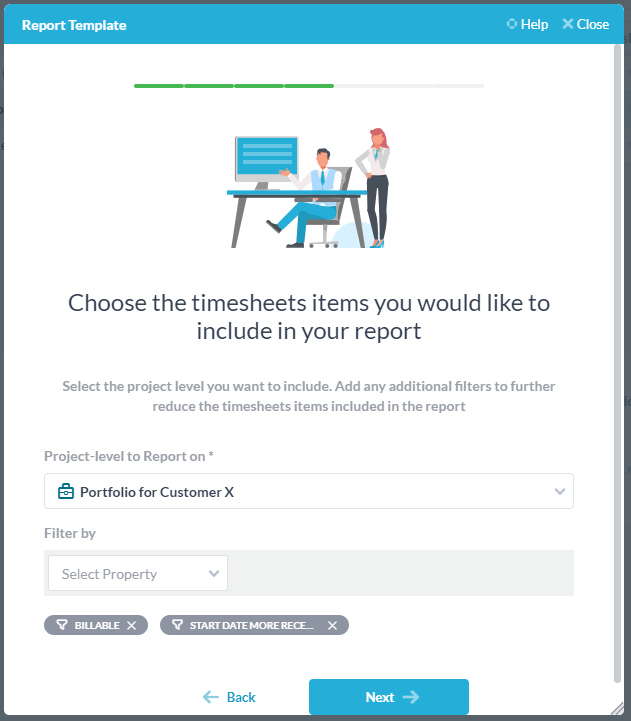
Seleccione las propiedades utilizadas para crear el gráfico.
En esta pantalla, determinaré cómo se construirá el gráfico circular.
Para mi ejemplo, me gustaría un pastel con cada porción que represente el trabajo realizado por un cesionario. Por lo tanto, seleccionaré ‘Trabajo real’ como la propiedad que me gustaría resumir. Me gustaría sumar el trabajo (no contar las hojas de tiempo), por lo que seleccionaré ‘Suma de valor’. Me gustaría que los resultados se agruparan por el cesionario, por lo que seleccionaré agrupar por ‘Nombre de usuario’.
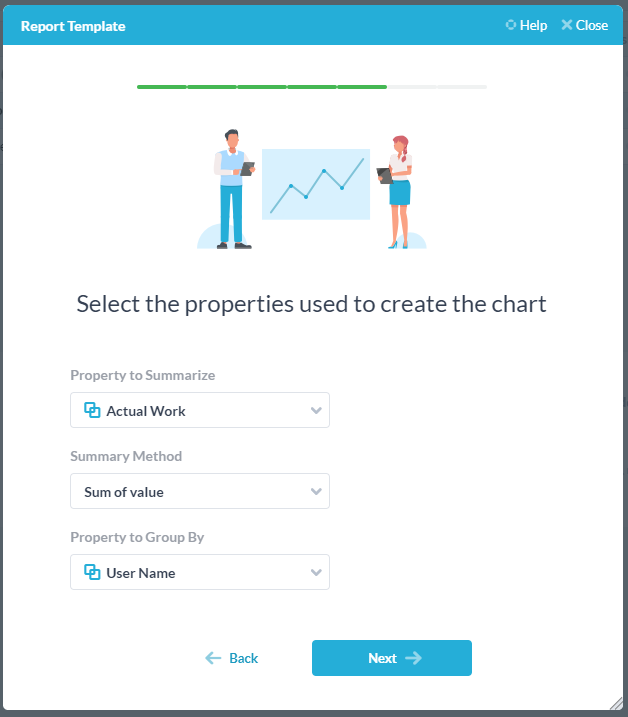
Programe cuándo debe ejecutarse el informe.
aquí puede seleccionar la Frecuencia del informe y a quién (si alguien) le gustaría que se le envíe el informe por correo electrónico.
Para mi ejemplo, me gustaría que el informe se genere mensualmente, comenzando el día 1 a las 12 a. M. Estoy enviando el informe por correo electrónico, pero también estará disponible en “Mis informes” en OneDesk. Elijo XLS como formato de salida.
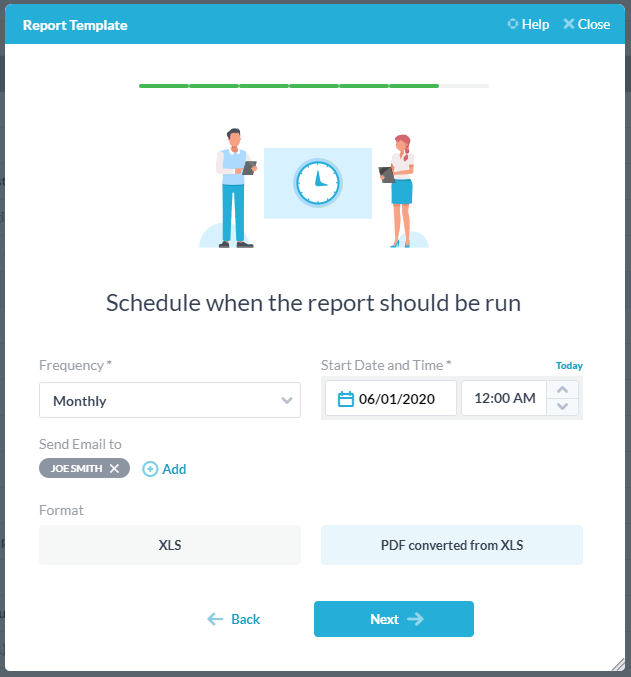
Asigne un nombre y una descripción a su informe
Aquí puede dar un nombre y una descripción a su informe. Puede obtener una vista previa de cómo se verá el informe y, si lo desea, puede guardarlo. Si desea realizar cambios, puede hacer clic en la flecha hacia atrás y modificar las decisiones que tomó en los pasos anteriores.
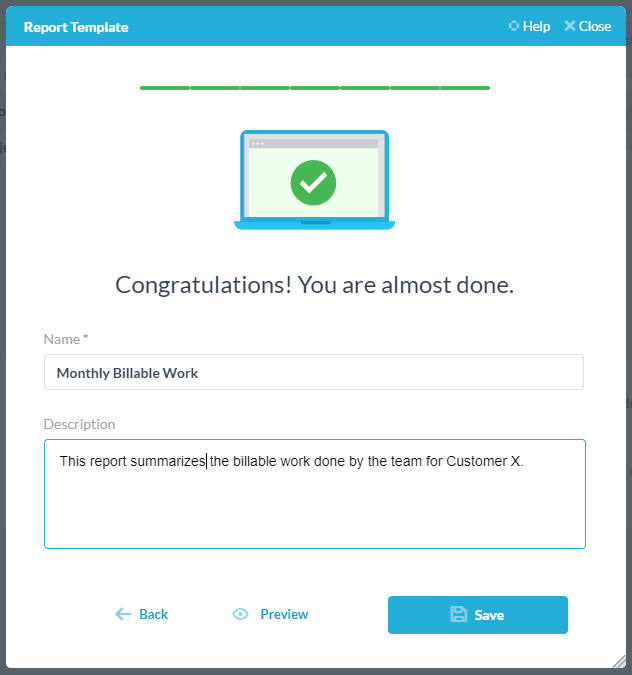
Vista previa del informe
Para mi ejemplo, así es como se veía mi informe después de hacer clic en “vista previa”.
Primero obtengo un Excel no editable en el que luego tengo que hacer clic para habilitar la edición. Es posible que también necesite actualizar el gráfico dinámico o los datos de la tabla dinámica haciendo clic derecho sobre él y seleccionando “Actualizar datos”.
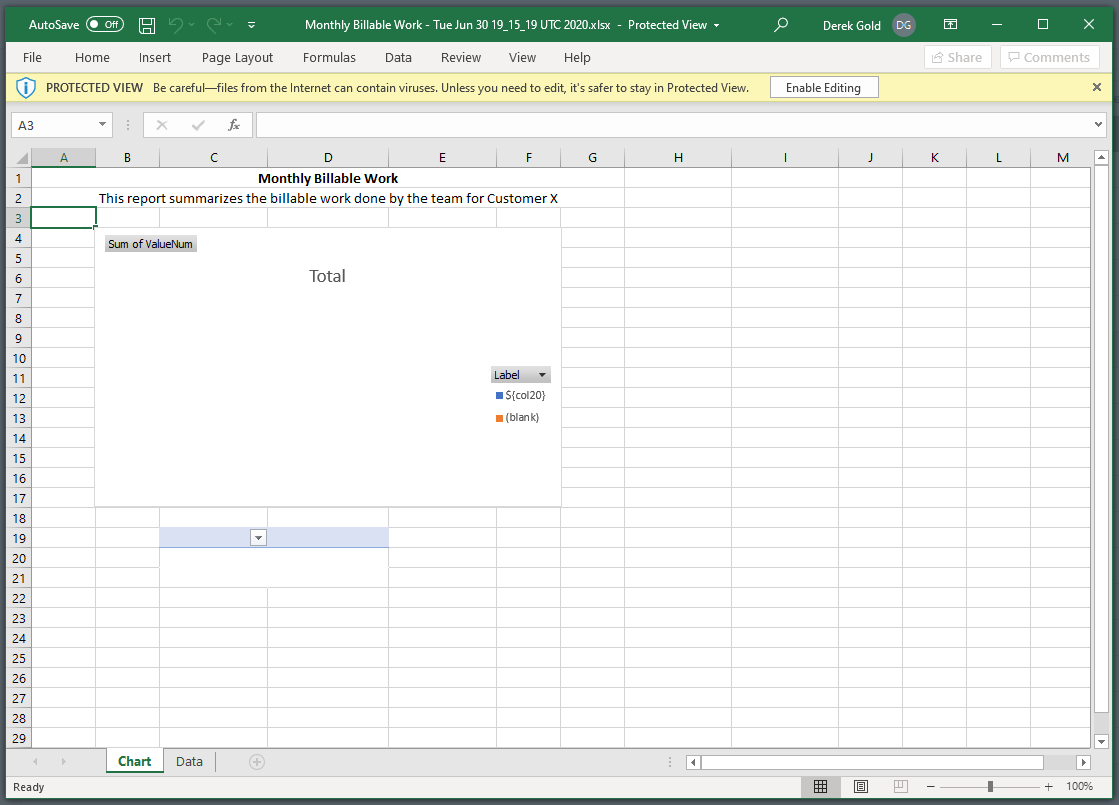
El informe final se verá así. Es un documento de Excel que luego puedo modificar si quiero. El documento consta de 2 pestañas, el informe en sí y los datos a partir de los cuales se generó el informe.
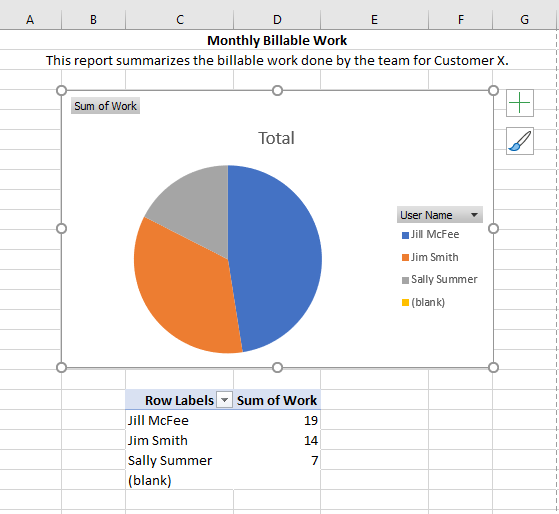
Gestionar informes guardados
Una vez que esté satisfecho con su vista previa, puede hacer clic en “Guardar”. Esto guardará la plantilla de informe y la ejecutará en sus datos en su horario definido. Si elige que los informes se envíen por correo electrónico, se enviarán, pero incluso si no lo hizo, los informes se pueden encontrar en “Mis informes” que se encuentran en el menú de nombre en la esquina superior derecha de OneDesk (desplácese hasta la parte inferior) .
Las plantillas de informes y los programas también se guardan en “Mis informes”. Aquí también puede modificar una plantilla de informe o la programación según la cual se ejecuta el informe. Incluso puede agregar varios horarios a la misma plantilla. Sin embargo, al modificar una plantilla, probablemente le resultará más fácil volver a recorrer el asistente, en lugar de modificar las propiedades de una plantilla después del hecho.