OneDesk allows you to export the data from the custom views you create. You can export data in the Flat or Tree views from the following applications:
- Tasks
- Tickets
- Projects
- Timesheets
- Items
- Features
Remember when exporting, you are exporting your current view, including your custom views. For example, if you have added or removed columns, or applied filters, groupings, or searches, these changes will be reflected in the export. If you need explanation of custom views, see the video: In-Depth Custom Views.
How to export your work views
Step 1: Head to the application you want to export from (listed above). For this example, we will be exporting our ticket information.
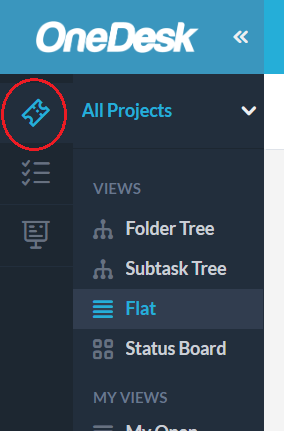
Step 2: Select the custom view or system (base) view you want to export. You can export any view that uses the Tree or Flat system view. In other words you can export those system views themselves, or any custom view that uses the Tree or Flat layouts. You can tell which system layout your custom view is using based on the icon, or by editing the view.
Optional: You can add or remove filters, groupings, searches, or columns to your current view before exporting. You can save any of these changes if you would like, but it is not necessary for the export.
Step 3: Export your view! Click on the action icon (three dots) at the top right of your view, then select Export. Your export will be saved to your computer as a CSV file.