Une mise à jour récente de OneDesk a ajouté une fonctionnalité très demandée: les tâches récurrentes
Votre équipe a-t-elle une réunion standard tous les lundis à 10h? Vous pouvez maintenant créer cette tâche ou toute autre tâche récurrente en quelques clics. Voici comment ça fonctionne.
Créer des tâches récurrentes
Lorsque vous créez une tâche, le formulaire de création de tâche a une nouvelle option: “Répéter”
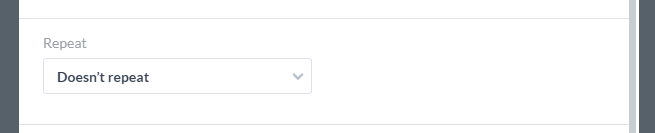
À partir de ce combo, vous pouvez sélectionner un calendrier sur lequel vous souhaitez que votre tâche se répète.
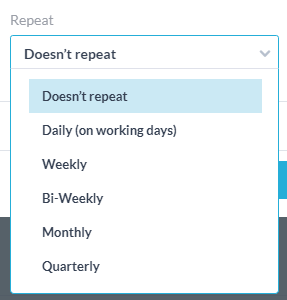
Lorsque vous sélectionnez votre programme de répétition (par exemple «hebdomadaire»), vous pouvez alors sélectionner la période d’occurrence à couvrir. Lorsque vous créez la tâche, une récurrence sera créée pour chaque fois au cours de cette période.
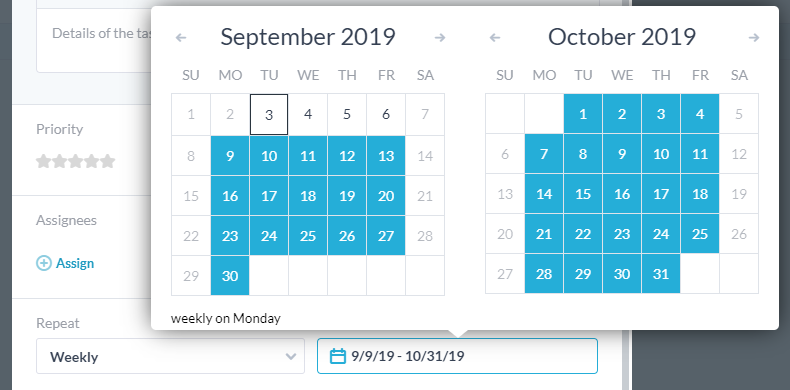
Les tâches récurrentes sont signalées par un petit badge sur leur icône afin que vous puissiez les identifier facilement.![]()
REMARQUES:
- La période de récidive la plus longue est de 1 an. Si vous souhaitez planifier plus longtemps que cela, vous devrez créer une tâche récurrente distincte.
- Le jour où il se répète est le premier jour sélectionné dans la période de récurrence. Par exemple, si vous sélectionnez «Hebdomadaire», puis commencez votre période de récurrence par un lundi, elle se reproduira un lundi. Ceci est indiqué en bas du sélecteur de date.
- Si vous choisissez «Mensuel» et que le mois suivant la date sélectionnée arrive sur un jour inexistant (par exemple, 31 février) ou non ouvrable (par exemple, samedi), cette récurrence sera programmée pour le jour ouvrable suivant.
Modifier les tâches récurrentes
Lorsque vous créez des tâches récurrentes, vous créez de vraies tâches qui peuvent être éditées indépendamment. Cela signifie que si vous souhaitez modifier la réunion en mardi pendant une semaine, vous pouvez facilement le faire. Vous pouvez également modifier toutes les récurrences ensemble, donc si vous souhaitez les réattribuer de manière permanente, vous pouvez le faire également.
L’édition indépendante peut être effectuée de la manière habituelle en modifiant simplement les détails de cette tâche. Si vous souhaitez modifier toutes les récurrences de la tâche, procédez comme suit:
Sélectionnez “Modifier les tâches récurrentes” dans le menu d’actions à côté d’une tâche récurrente.
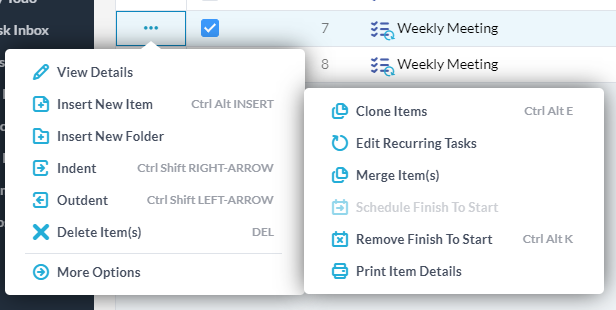
Une fenêtre contextuelle vous sera alors présentée dans laquelle vous pourrez modifier les propriétés des récurrences. Les options sont assez explicites, mais vous pouvez choisir si vous souhaitez modifier toutes les occurrences futures, à partir de la récurrence sélectionnée, ou uniquement l’élément sélectionné.
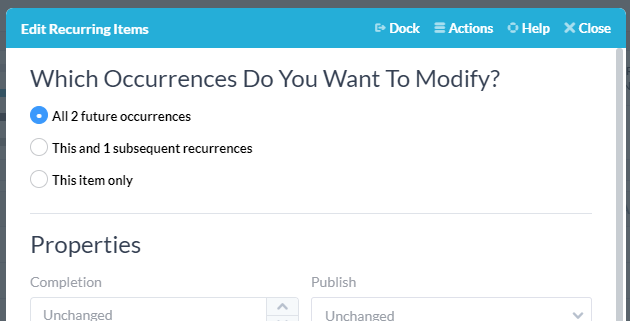
REMARQUES:
- Pour supprimer des tâches récurrentes, vous devez sélectionner plusieurs fois et supprimer de la manière habituelle.
- Vous ne pouvez pas modifier la date ou la période de récurrence par la suite, donc si vous avez fait une erreur, vous devrez supprimer et créer de nouvelles tâches.
- Si vous souhaitez modifier des tâches dans le passé (avant la date d’aujourd’hui), vous devrez le faire de la manière habituelle. Vous pouvez utiliser l’outil macro ou la sélection multiple pour effectuer facilement ces modifications.
- Si vous ne voyez pas «Modifier les tâches récurrentes» dans le menu Actions, c’est parce que cette tâche n’est pas récurrente. Recherchez le badge sur l’icône pour identifier les tâches récurrentes.