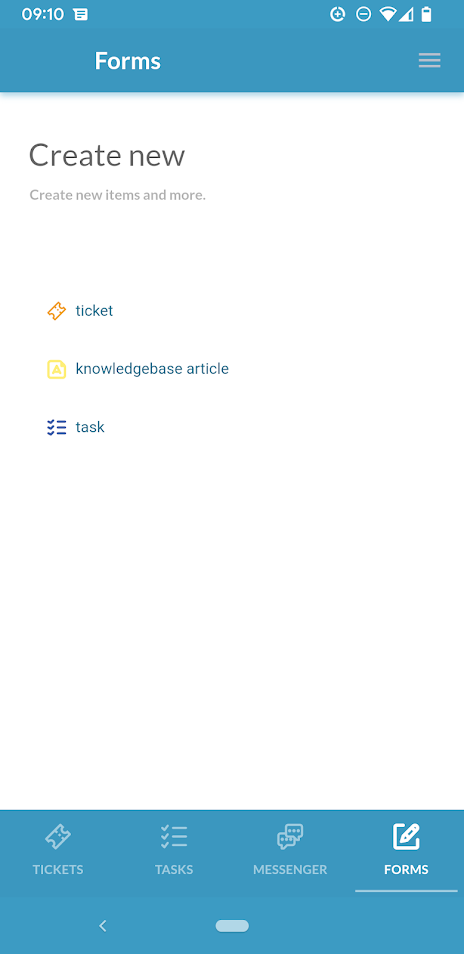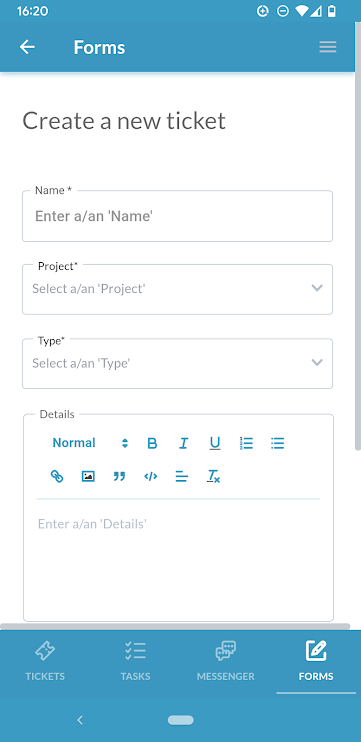Comme vous l’avez peut-être entendu, OneDesk a récemment publié la nouvelle version de l’application mobile. L’application mobile est disponible sur iOS et Android pour vos utilisateurs et offre de nombreuses nouvelles fonctionnalités. L’application mobile est connectée à votre application Web principale, vous permettant d’accéder ou de mettre à jour vos tickets et tâches, d’enregistrer le temps et de communiquer avec votre équipe ou vos clients. La plupart des paramètres d’administration ne se trouvent pas dans l’application mobile et doivent être accessibles à partir de l’application Web principale.
L’application mobile contre l’application de navigateur mobile
Nous avons également la version mobile réactive de OneDesk. Le Mobile-Friendly OneDesk (MFOD), comme on l’appelle, est accessible depuis n’importe quel navigateur mobile et fonctionne de la même manière que l’application mobile. Les principales différences sont : 1) le MFOD est accessible depuis un navigateur mobile, tandis que l’application mobile est installée sur votre appareil mobile. 2) Les clients ne se connectent pas à l’application mobile installée. Les clients peuvent plutôt utiliser leur navigateur mobile pour accéder au MFOD. Les clients peuvent utiliser toutes les applications destinées aux clients : Messenger, les formulaires Web, la base de connaissances ou le portail Tickets/Tasks. Cet article se concentre sur les fonctionnalités disponibles pour les utilisateurs.
Pour la différence entre les utilisateurs et les clients, consultez notre glossaire .
Pour plus d’informations sur le mobile pour les clients, consultez : Expérience client mobile et paramètres
Installation de l’application
L’application peut être téléchargée depuis l’ App Store pour iOS ou Play Store pour Android. Une fois téléchargée, l’application sera disponible sur votre téléphone. Connectez-vous à l’aide de vos informations d’identification OneDesk (l’e-mail et le mot de passe que vous utilisez pour vous connecter à l’application Web principale).

Application Mobile Tickets et Tâches
Dans la barre inférieure se trouvent toutes les applications que nous pouvons utiliser dans l’application mobile. – tickets, tâches, messager et formulaires. Parlons d’abord des applications de tickets et de tâches. Les deux fonctionnent de la même manière, la principale différence étant les propriétés par défaut et l’utilisation générale de chaque élément.
Pour plus de détails sur la différence entre les tickets ou les tâches, consultez : Quelle est la différence entre les tickets et les tâches ?
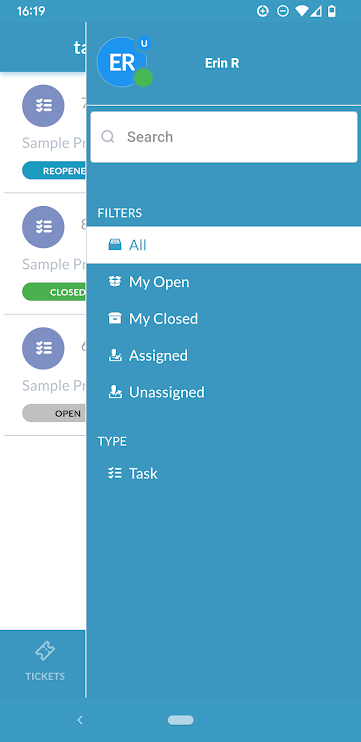
Panneau latéral – Afficher les filtres
Gardez à l’esprit que l’ensemble des éléments (tickets ou tâches) que vous voyez dans votre application mobile correspond à ce que vous voyez dans l’application Web principale, y compris vos autorisations. Ainsi, par exemple, si un utilisateur non administrateur n’a pas accès à l’application Tickets, il ne pourra pas non plus le voir sur l’application mobile.
Appuyez sur le menu hamburger en haut à droite (les trois lignes) de votre application tickets/tâches pour accéder au panneau latéral. Le panneau latéral vous permet d’accéder à votre profil et à vos filtres de vue. Vous pouvez mettre à jour votre image de profil et vos préférences linguistiques en cliquant sur votre profil. Sinon, à partir de ce panneau latéral, vous pouvez rechercher des tickets/tâches, ainsi que filtrer votre liste de tickets/tâches en fonction de différentes conditions. Par défaut, vous avez les filtres suivants :
- Tout – Aucun filtre
- My Open – Filtre tous les tickets qui ne sont pas dans un état fermé
- Mon Fermé – Filtre tous les tickets dans un état fermé
- Attribué – Filtres sur les tickets qui vous sont attribués
- Non attribué – Filtres sur les tickets attribués à personne
- Par type – Filtres sur un type de ticket spécifique
Il existe un filtre supplémentaire que vous pouvez activer appelé Suivi – Filtres pour les tickets que vous suivez.
Activez ou désactivez vos filtres d’affichage mobile depuis l’application Web principale en accédant à Administration → Tickets et/ou Tâches. Voir également Expérience utilisateur mobile et paramètres.
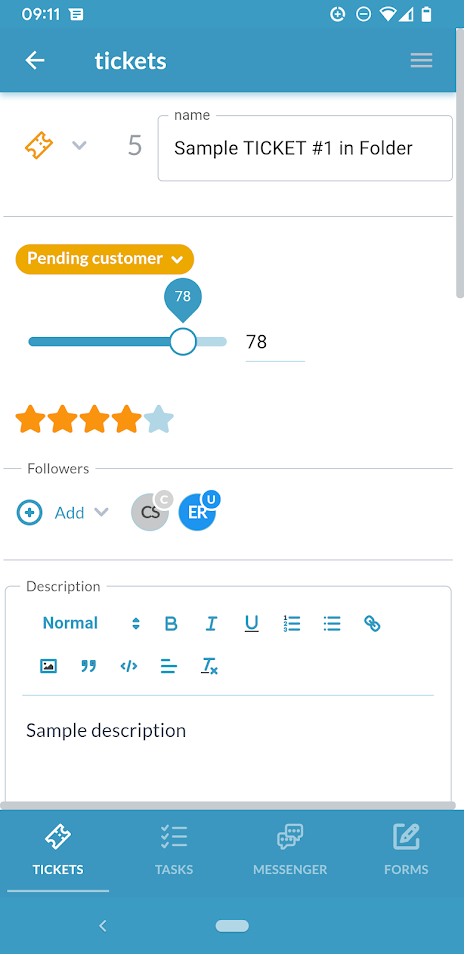
Travailler sur des tickets ou des tâches dans l’application mobile
Appuyez sur le ticket ou la tâche que vous souhaitez afficher ou travailler pour afficher ses détails. Vous pouvez mettre à jour de nombreuses propriétés à partir du panneau de détail des tickets/tâches mobiles.
Voici une liste complète de ce que vous pouvez faire à partir du panneau de détail du ticket/tâche sur mobile :
- Modifiez le type de billet.
Appuyez sur l’icône de ticket/tâche pour modifier le type. Les types de tickets/tâches que vous avez correspondent aux types activés dans votre application Web principale. Voir : Types de billets.
- Mettez à jour le titre ou la description.
- Modifiez le statut en sélectionnant la bulle de statut.
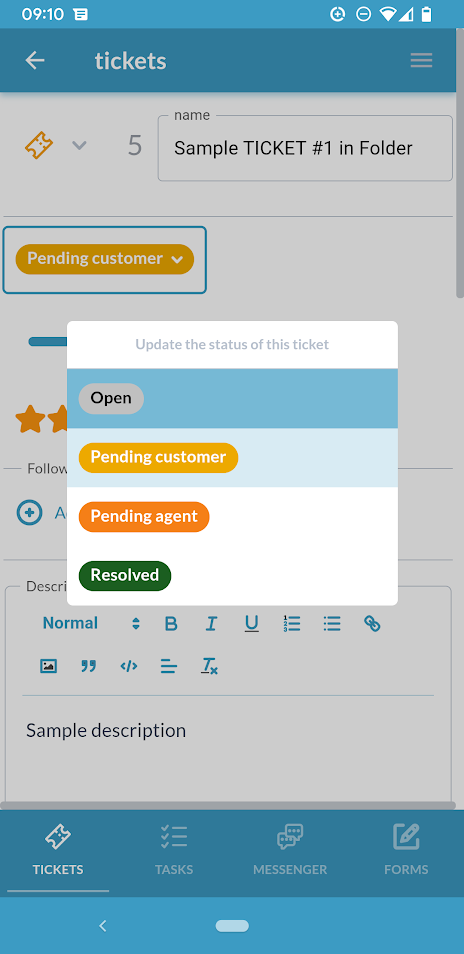
- Faites défiler la barre de progression pour modifier le pourcentage d’achèvement du ticket/de la tâche.
- Appuyez sur les étoiles pour changer le niveau de priorité.
- Ajoutez des abonnés au ticket/à la tâche.
- Joindre afficher, télécharger ou supprimer un fichier.
Appuyez sur les icônes au-dessus de la section du fichier pour joindre, afficher, télécharger ou supprimer.
- (Sur les tâches) modifiez les dates de début et de fin prévues ou réelles.
- (Sur les tâches) mettre à jour les points agiles.
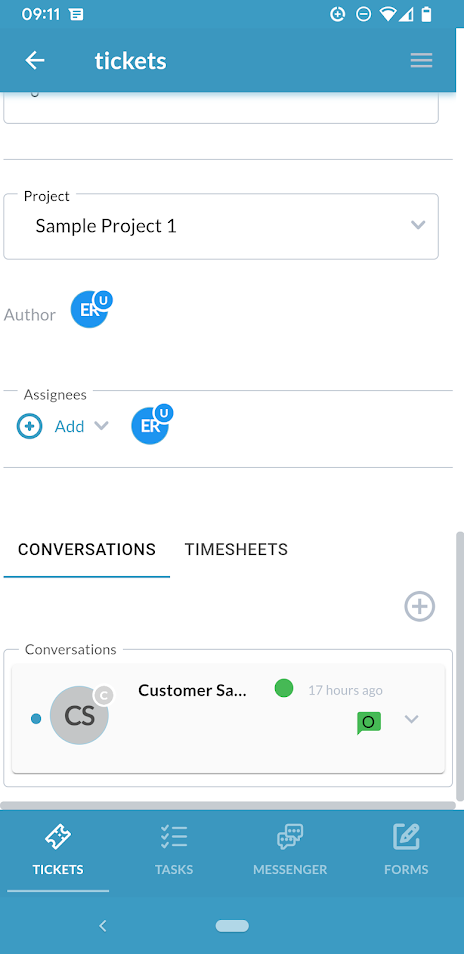
- Modifiez le projet dans lequel le ticket/la tâche est contenu.
- Affectez un utilisateur ou une équipe à un ticket/une tâche.
- Consultez l’historique des conversations , démarrez ou poursuivez une conversation avec un utilisateur ou un client . À l’instar de l’application Web principale, les “réponses des clients ” sont visibles par tout client qui est le demandeur du ticket/de la tâche. Alors que les messages internes ne peuvent être vus que par les utilisateurs.
- Enregistrez le temps en démarrant un chronomètre ou en soumettant une feuille de temps. Si vous fermez votre application, le minuteur continuera de fonctionner (jusqu’à ce que vous l’arrêtiez). Si vous démarrez une minuterie, vous pouvez également utiliser l’application principale où vous la verrez fonctionner.
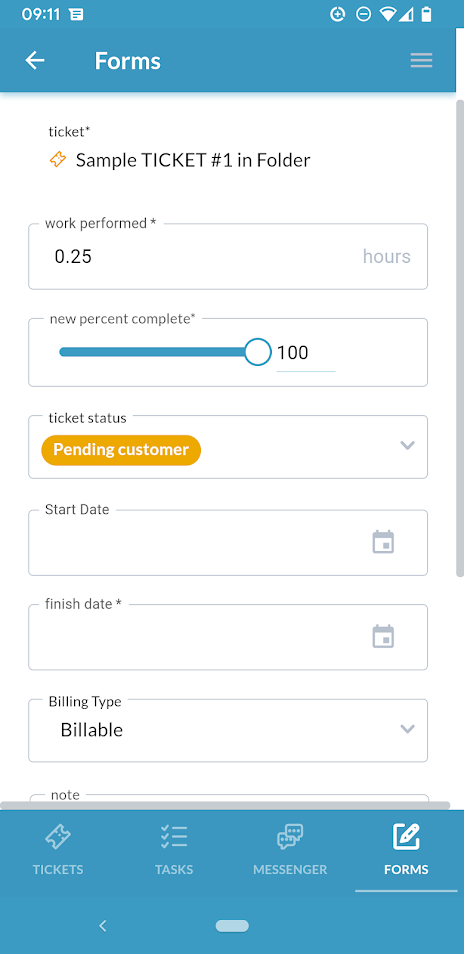
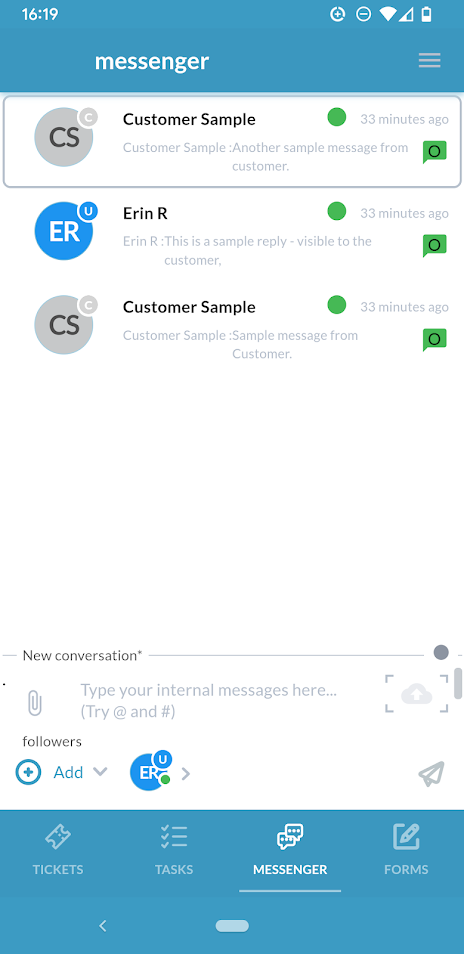
Le messager mobile
En haut à droite, en appuyant sur le menu hamburger (trois lignes) de votre application de messagerie, vous pouvez accéder à vos filtres de conversation, qui sont très similaires à ceux de l’application principale. Vous pouvez rechercher des conversations et filtrer votre liste de conversations en fonction de différentes conditions. Les filtres suivants sont disponibles :
- Conversations ouvertes
- Conversations fermées
- Réponses des clients
- Boîte de réception interne
- Envoyé interne
- Tout fermé
Remarque : Vous devez utiliser l’application Web principale pour fermer une conversation.
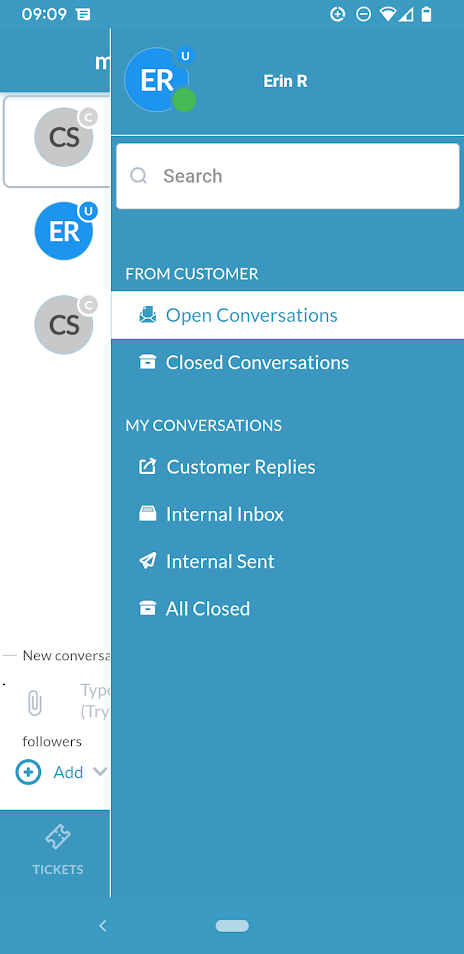
Appuyez sur la conversation pour l’afficher. Vous trouverez des messages de clients dans Messenger ainsi que des messages internes. Vous pouvez également créer de nouvelles conversations internes dans le messager. Les messages internes sont uniquement destinés à votre équipe et ne peuvent pas être vus par les clients. Vous pouvez taper votre message, joindre un fichier ou ajouter quelqu’un comme abonné à la conversation. Les abonnés recevront des notifications sur la conversation.
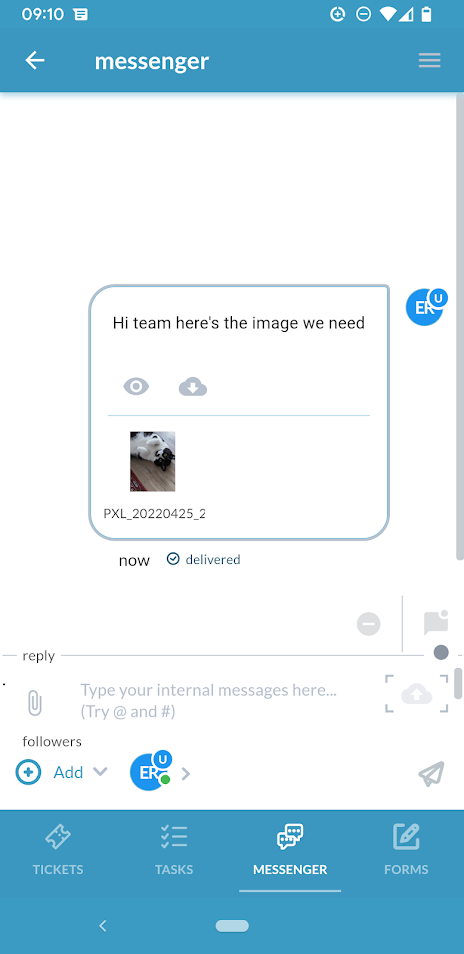
Créer des éléments dans Mobile – Formulaires
Les formulaires, comme dans l’application Web, font référence au formulaire interne de création de ticket ou de tâche. Les formulaires permettent aux utilisateurs de créer un nouveau ticket ou une nouvelle tâche. Les formulaires en mobile correspondent aux configurations que vous avez faites dans votre application web principale. Par exemple, si vous avez ajouté un champ personnalisé à votre formulaire interne, il apparaîtra également dans vos formulaires internes mobiles.
Pour plus de détails sur les formulaires internes, voir : Configurer les formulaires
Pour plus de détails sur les champs personnalisés : Champs personnalisés