Dans OneDesk, il existe un grand nombre d’options qui vous permettent de configurer le logiciel pour qu’il se comporte exactement comme vous le souhaitez. Cependant, la plupart de ces options ne sont pas critiques et n’ont qu’à être modifiées en cours de route, au fur et à mesure que vous décidez de changer le fonctionnement de certaines choses. Prêt à l’emploi, OneDesk est presque prêt à travailler pour vous, mais vous devez prendre quelques mesures et fournir un peu d’informations pour être entièrement configuré. C’est pourquoi OneDesk est livré avec un assistant de “ configuration rapide ” pour vous permettre d’être opérationnel le plus rapidement possible. Cela devrait vous prendre moins de 5 minutes.
Étape 0 – Merci de vous être inscrit.
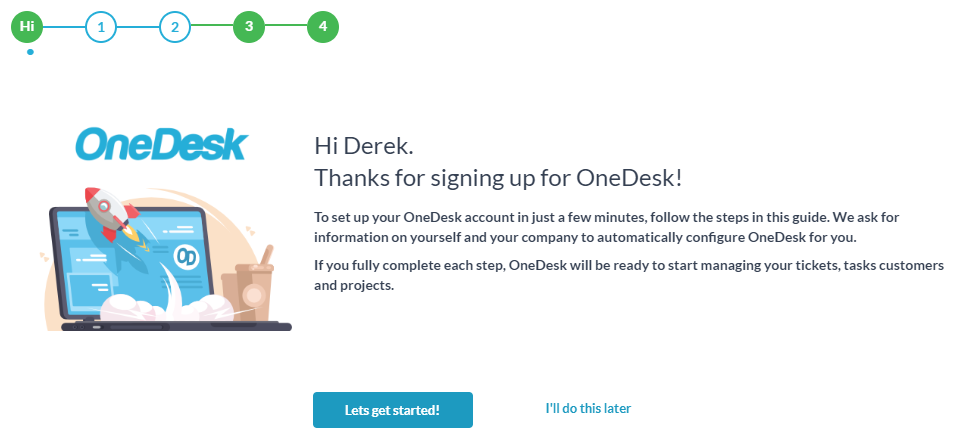
Étape 1 – Parlez-nous de vous.
Quelles informations vous devez remplir:
Lorsque vous vous êtes inscrit, nous avons déjà saisi votre nom et votre adresse e-mail. Lors de cette étape, vous pouvez corriger les fautes de frappe et surtout ajouter une photo de profil.
Comment il est utilisé dans OneDesk:
Nous utilisons votre nom et votre profil dans toute l’application. Vous le verrez lorsque vous êtes affecté, lorsque vous faites un commentaire et dans le coin supérieur droit de votre écran lorsque vous vous connectez.
Étape 2 – Parlez-nous de votre entreprise.
Quelles informations vous devez remplir:
Nous confirmons le nom de votre entreprise et vous demandons votre ‘adresse e-mail d’assistance’ (l’adresse e-mail à laquelle vos clients / utilisateurs finaux envoient actuellement des demandes d’assistance), votre signature e-mail et le logo de l’entreprise.
Comment il est utilisé dans OneDesk:
Le nom et le logo de votre entreprise sont utilisés pour identifier votre entreprise auprès de vos utilisateurs et clients dans vos e-mails, votre portail client, votre application de chat, vos rapports, etc. Il est important de le remplir pour offrir la meilleure expérience à vos clients.
L’adresse e-mail d’assistance est l’adresse e-mail à partir de laquelle vous recevez actuellement des demandes d’assistance. Nous l’utilisons pour configurer votre configuration de messagerie et pour empêcher les boucles d’e-mail de se produire.
Votre signature d’e-mail est utilisée à la fin de chaque e-mail que nous envoyons en votre nom. Vous pouvez mettre ce que vous voulez ici, mais il contient généralement les coordonnées de votre entreprise.
Étape 3 – Connectez votre boîte de réception d’assistance
Quelles informations devez-vous compléter
Connectez votre e-mail d’assistance à partir d’ici. Si vous utilisez O365 ou Google/Gmail, vous pouvez directement intégrer votre email. Si vous utilisez un autre fournisseur, vous pouvez utiliser la méthode de transfert automatique pour créer des tickets. Cliquez sur Autre fournisseur pour envoyer les instructions de transfert automatique.
Comment il est utilisé dans OneDesk
Les nouveaux e-mails que vous recevez sur votre e-mail d’assistance seront créés en tant que tickets dans votre compte OneDesk. Remarque : vos clients commenceront à recevoir des réponses automatisées concernant leurs tickets.
Étape 4 – Invitez votre équipe
Quelles informations vous devez remplir:
Ici, vous pouvez ajouter le prénom, le nom et les adresses e-mail des membres de l’équipe avec lesquels vous travaillez. Plus précisément, vous devez inviter des “agents”, également appelés utilisateurs – les personnes qui répondent aux tickets, aux clients, etc. À moins que vous ne travailliez seul, vous voudrez faire participer d’autres personnes pour vous aider à soutenir les clients, à collaborer et à travailler ensemble sur des projets.
Comment il est utilisé dans OneDesk:
Lorsque vous cliquez sur «Envoyer des invitations», nous envoyons des e-mails aux membres de votre équipe avec un lien leur permettant de se connecter à leurs comptes OneDesk.
Instructions finales
Quelles informations vous devez remplir:
Ici, nous demandons simplement l’adresse e-mail d’une personne technique (il peut s’agir de vous) à qui nous pouvons envoyer les instructions de configuration de vos applications client.
Comment il est utilisé dans OneDesk:
Nous envoyons un e-mail avec les instructions à l’e-mail que vous fournissez. Ces instructions expliquent comment mettre vos applications d’assistance client sur votre site Web. Vous pouvez renvoyer cet e-mail plus tard si nécessaire, mais veuillez patienter quelques minutes pour que l’e-mail arrive (ne vous inquiétez pas, il est en route). L’e-mail décrit les éléments suivants :
Mettre les applications client sur votre site Web
Pour mettre les applications client OneDesk sur votre site Web, ajoutez simplement le script suivant à une ou plusieurs pages de votre site Web avant la balise de fermeture du corps:
Si vous souhaitez les applications sur toutes les pages de votre site Web, nous vous recommandons d’ajouter le script au pied de page de votre page. Si votre site Web est sur WordPress, vous pouvez utiliser le plugin WordPress . Si votre site Web est sur Joomla, vous pouvez utiliser le plugin Joomla . Vous pouvez tout savoir sur les applications client sur la base de connaissances OneDesk.
Une fois ces étapes terminées, votre compte OneDesk est entièrement configuré. Si vous avez besoin d’aide pour effectuer ces étapes, n’hésitez pas à nous contacter à support@onedesk.com. En savoir plus sur la prise en main de OneDesk à partir de la base de connaissances ou du guide vidéo .
Assurez-vous de consulter les autres onglets de l’assistant de démarrage. Ici, vous pouvez accéder à des didacticiels, des vidéos, des pages d’aide, etc. Vous pouvez y accéder à tout moment en cliquant sur “Commencer” à côté de votre profil.
L’équipe OneDesk
Sans frais: 1-855-ONE-DESK (663-3375)
Tél: + 1514-731-6878
support@onedesk.com
www.OneDesk.com