Un aspect clé du helpdesk et de la gestion de projet pour beaucoup de nos utilisateurs est la capacité de capturer le temps passé sur diverses activités. Les utilisateurs souhaitent enregistrer le temps que leur équipe passe sur les tickets et les tâches pour diverses raisons, notamment:
- Facturer leurs clients pour le temps passé sur les tickets, les tâches et les projets.
- Générer automatiquement des «chiffres réels» pour leur travail, afin qu’ils puissent comparer la réalité au travail, aux coûts et aux calendriers prévus.
- Enregistrer le temps passé sur diverses activités afin qu’ils puissent planifier les ressources en fonction des projets à venir et de la croissance de l’entreprise.
- Découvrir des opportunités d’optimisation, et donc exiger des détails sur l’endroit où leur équipe passe son temps.
Pour ces raisons et bien d’autres, OneDesk dispose d’excellents outils pour vous aider à capturer le temps passé sur diverses activités:
Capure de la feuille de temps: Créez des feuilles de temps en cliquant sur n’importe quelle tâche, ticket ou autre élément, entrez le nombre d’heures passées et le% achevé actuel.
Minuteries de tâches: Démarrez, mettez en pause et arrêtez les chronomètres de travail sur les tâches et les tickets, pour capturer automatiquement le temps passé.
Application mobile: Utilisez les feuilles de temps et les minuteries de l’application principale ou de l’application mobile, ce qui permet d’enregistrer le travail directement à partir de votre téléphone.
Une fois le travail capturé, il servira à mettre à jour les chiffres réels de vos projets, mais vous pouvez faire beaucoup plus avec ces données.
Regroupez et filtrez vos feuilles de temps.
Il existe de nombreuses façons de voir le temps que vous avez passé sur les tickets et les tâches. Vous souhaiterez peut-être qu’un journal de travail affiche les heures que votre équipe enregistre quotidiennement. Vous pouvez comparer les heures enregistrées pour différents membres de l’équipe. Vous voudrez peut-être voir le temps passé sur un projet particulier ou pour un client en particulier. OneDesk vous offre tout cela, en vous offrant de puissantes options de filtrage et de regroupement.
Dans l’application Feuilles de temps, vous pouvez sélectionner l’une des vues enregistrées sur le côté pour afficher votre travail journalisé groupé par date de création (journal de travail), par statut d’approbation, à partir de différentes périodes (7 derniers jours, 30 derniers jours) et plus. Plus important encore, vous pouvez également créer vos propres vues pour découper et découper vos données comme vous le souhaitez.
Passons en revue un exemple: Vous souhaiterez peut-être regrouper le travail effectué par le demandeur (le client ou toute autre personne pour laquelle la tâche ou le ticket est exécuté). Pour ce faire, il vous suffit de suivre les étapes suivantes.
1) Dans l’application des feuilles de temps, cliquez sur l’icône “Nouvelle vue”
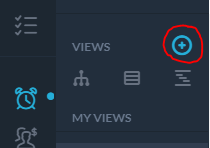
2) Sélectionnez «Grouper par: demandeur» et cliquez sur le bouton «Appliquer une nouvelle vue».
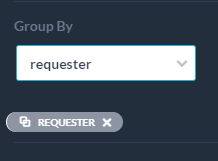
3) Si vous souhaitez réutiliser cette vue ultérieurement, cliquez sur “Enregistrer”. Il vous sera ensuite demandé de donner un nom à la vue et de déterminer si vous souhaitez qu’il s’agisse d’une vue partagée avec les autres utilisateurs de votre organisation. La vue apparaîtra alors dans votre panneau de gauche pour que vous puissiez la réutiliser encore et encore.
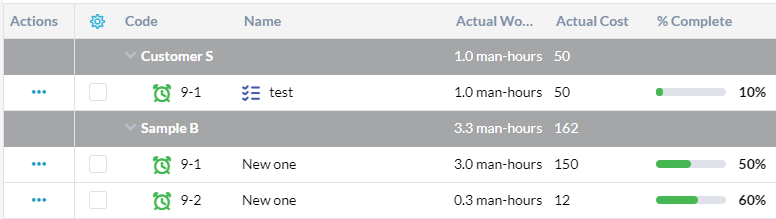
Vous pouvez utiliser une approche similaire pour créer des vues pour regrouper ou filtrer le travail facturable, le travail par utilisateur, par projet, et bien plus encore.
Exportez vos feuilles de temps.
OneDesk facilite la capture du temps passé au travail afin que vous puissiez le suivre et le facturer. Cependant, vous devrez souvent extraire vos données du système pour effectuer une analyse ou une manipulation plus approfondie. OneDesk vous facilite la tâche en vous permettant d’exporter vos feuilles de temps à tout moment en quelques clics.
Passons en revue un exemple: Vous souhaiterez peut-être exporter le temps passé au cours des 30 derniers jours, des heures facturables, pour un client particulier.
Filtrez d’abord la vue pour voir les données souhaitées.
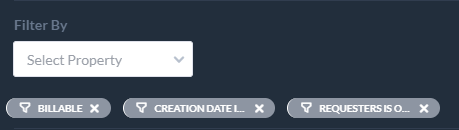
Puis dans le menu Outils sélectionnez “Exporter cette vue (csv)”
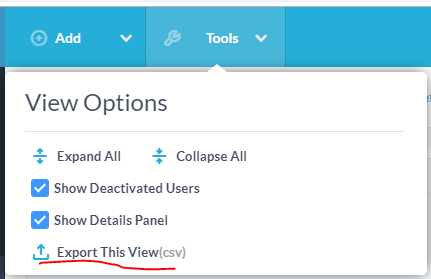
Les feuilles de temps seront téléchargées sous forme de fichier .csv que vous pourrez ouvrir dans Excel.

Transférez vos feuilles de temps vers une application de facturation ou de facturation.
Si votre entreprise souhaite facturer ou facturer vos clients en fonction du temps capturé, vous disposez de plusieurs options pour synchroniser automatiquement vos feuilles de temps directement avec votre application de facturation / facturation. Si ces options ne fonctionnent pas pour vous, vous pouvez généralement importer le fichier CSV que vous avez exporté à l’étape précédente directement dans votre application.
Option 1: utiliser notre API de feuilles de temps
En utilisant ce que l’on appelle notre “API Worklogs”, vous pouvez demander les journaux de travail en fonction de divers critères. Vous devrez avoir accès à des programmeurs pour l’utiliser, mais cela offre un moyen flexible d’extraire les données de OneDesk de la manière dont vous le souhaitez. Vous pouvez lire à ce sujet ici .
Option 2: Utilisation de Zapier:
Zapier.com est une plate-forme qui vous permet de connecter facilement différentes applications Web entre elles. Pour l’utiliser, vous devrez vous inscrire à un compte Zapier et rechercher sur leur site pour voir si votre application de destination est celle qu’ils prennent en charge (c’est généralement le cas, car ils prennent en charge des centaines d’applications populaires).
Pour vous faciliter la vie, nous avons créé quelques «zaps» qui connectent OneDesk aux applications courantes de facturation et de comptabilité telles que Freshbooks ou Quickbooks. Pour démarrer avec ces connecteurs, procédez comme suit:
- Dans votre compte OneDesk, accédez à Administration … Intégrations
- Clique le Utilisez ce Zap bouton à côté du connecteur souhaité.
- Remplir le formulaire.

Ces zaps de base feront une intégration simple qui pousse les feuilles de temps de OneDesk vers l’application de destination dès leur création. Cependant si vous voulez une logique plus complexe, (pour mapper des propriétés spécifiques, pour ne pousser que les heures facturables, etc …) alors vous devrez modifier les zaps de base. faites-nous savoir si vous avez besoin d’aide.