Avec OneDesk, vous pouvez aider vos clients à s’aider eux-mêmes! Réduisez vos coûts de support en proposant des articles sur vos produits ou services, afin que vos clients puissent facilement trouver des réponses aux questions courantes.
Qu’est-ce que la base de connaissances OneDesk exactement?
Une base de connaissances est une application orientée client (Customer App) que vous pouvez proposer à vos clients afin qu’ils puissent trouver rapidement et facilement des réponses à leurs questions. Essentiellement, votre équipe rédige des articles utiles et les place dans des catégories. Vos clients et visiteurs de votre site Web peuvent parcourir ces catégories et rechercher ces articles pour trouver les réponses dont ils ont besoin.
Comment configurer la base de connaissances de mon entreprise?
Vous pouvez configurer une base de connaissances dans OneDesk assez rapidement. Après cela, la taille de la base de connaissances augmentera au fur et à mesure que vous ajoutez des articles. Mais OneDesk facilite également la rédaction d’articles. Si vous avez un ticket qui, selon vous, serait utile pour vos clients, vous pouvez choisir de simplement le nettoyer et de le publier sous forme d’article.
Voici les étapes de configuration de votre base de connaissances dans OneDesk.
1) Créer des catégories
Votre administrateur peut créer des catégories sous
Administration> Applications client> Catégories
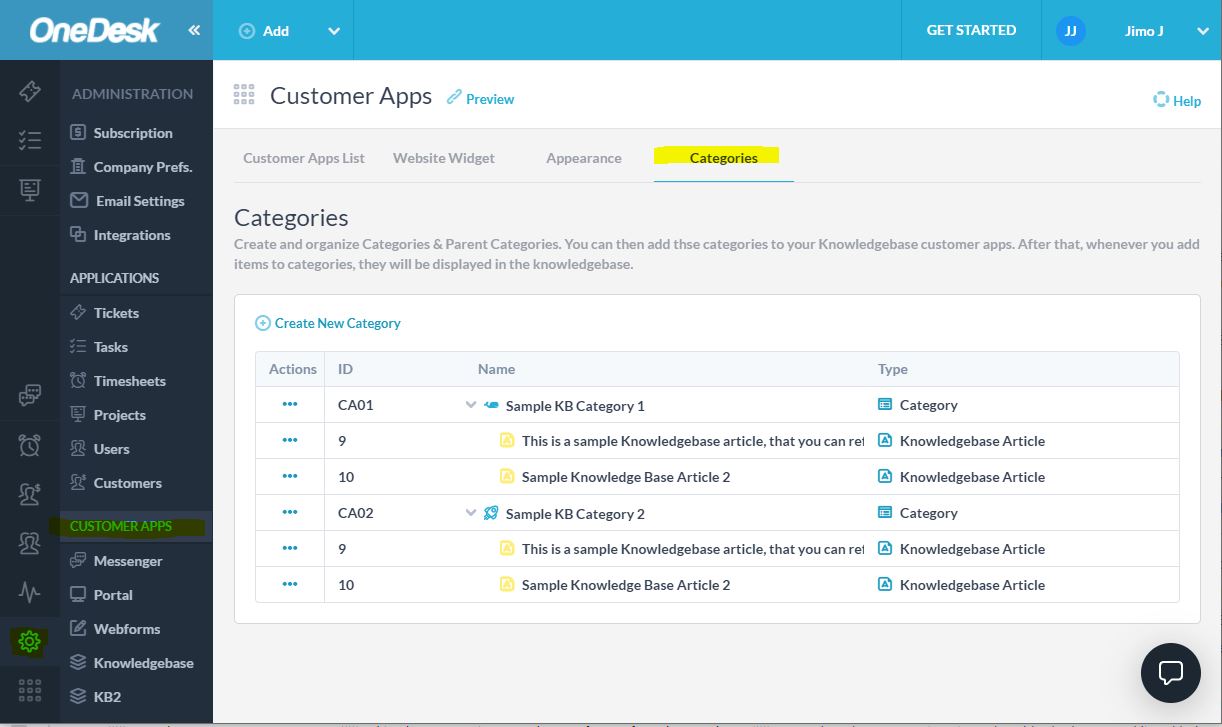
Cliquez sur «Créer une nouvelle catégorie» et créez une catégorie. Vous devez ajouter un nom et une description. Vous pouvez également modifier l’icône ou placer la catégorie dans une «catégorie parente», mais je vous recommande de le faire plus tard.
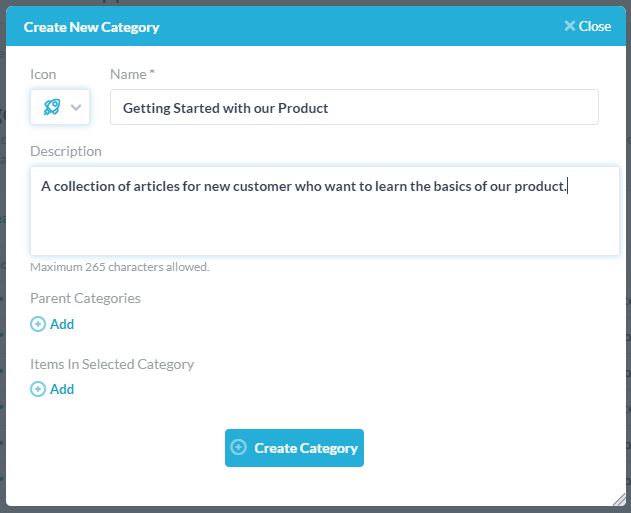
Vous pouvez ensuite créer autant de catégories que vous le souhaitez. Si vous souhaitez ajouter plus de niveaux à votre hiérarchie de catégories, vous pouvez créer des «Catégories parentes» pour contenir vos catégories. Il est important de noter que les catégories parentes ne peuvent pas contenir d’articles directement mais ne peuvent contenir que des catégories ou d’autres catégories parentes. En d’autres termes, seules les catégories peuvent contenir des articles.
2) Créer des articles
La création d’un article est comme la création de tout autre élément dans OneDesk. Par défaut, vous pouvez le faire en cliquant sur ‘Ajouter> Article de la base de connaissances ‘ , mais vous pouvez en fait utiliser n’importe quel type d’élément comme article (tickets, tâches, etc.).
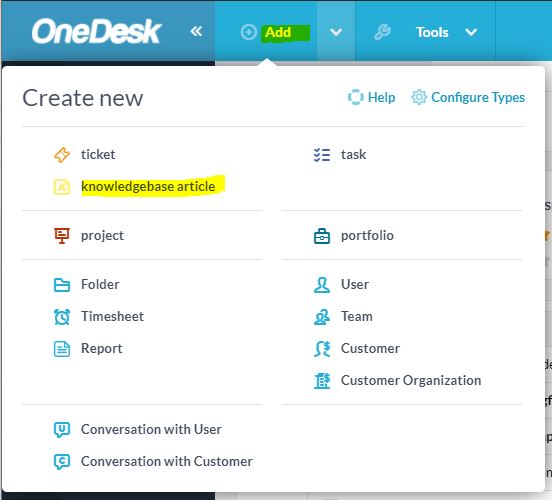
REMARQUE: si le type d’élément Article n’est pas activé dans votre compte, vous pouvez le faire sous
‘Administration> Des billets’
Vous devez également ajouter les articles aux catégories et vous pouvez le faire à partir des détails de l’article ou de la catégorie elle-même. Pour ce faire, à partir de l’article, cliquez sur la balise de partage et sélectionnez «Publié sur la base de connaissances». Puis vous devez sélectionner la catégorie où vous souhaitez inclure l’article.
3) Créez une base de connaissances (vous en avez peut-être déjà une)
Les nouveaux comptes verront leur première base de connaissances activée par défaut, mais les anciens comptes devront en créer une. OneDesk vous permet de disposer de plusieurs bases de connaissances afin que vous puissiez en créer d’autres en suivant ces étapes.
Aller à Administration> Applications client> Liste des applications client et cliquez sur “Créer une application client”
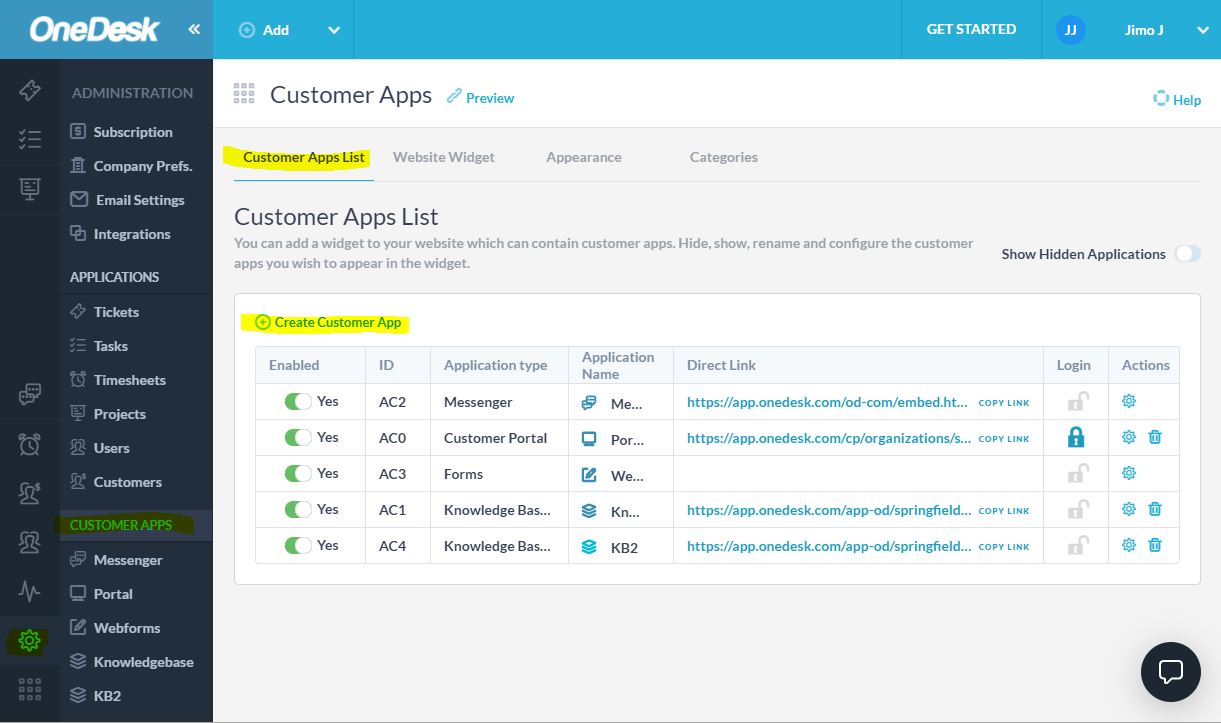
Remplissez le formulaire comme suit et cliquez sur «Créer». Vous serez ensuite dirigé vers la page des options de cette nouvelle base de connaissances.
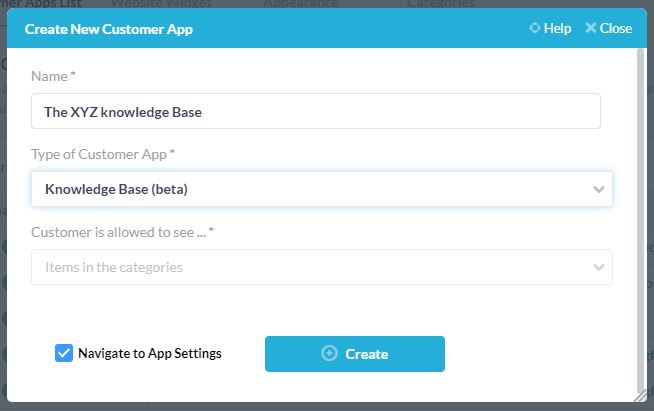
4) Configurer les options KB
Vous pouvez configurer les paramètres de votre base de connaissances sur cette page. Si vous n’avez pas navigué, la page des options de configuration se trouve sous
Administration> (le nom de votre nouvelle KB)
- Vous pouvez choisir de masquer les fonctionnalités suivantes: Recherche, Catégories, Articles en vedette
- Vous pouvez modifier le texte de la page pour: le texte de bienvenue et le titre des articles en vedette.
- Vous pouvez sélectionner les catégories à inclure dans votre base de connaissances
- Vous pouvez choisir des articles en vedette à épingler sur la première page de votre base de connaissances
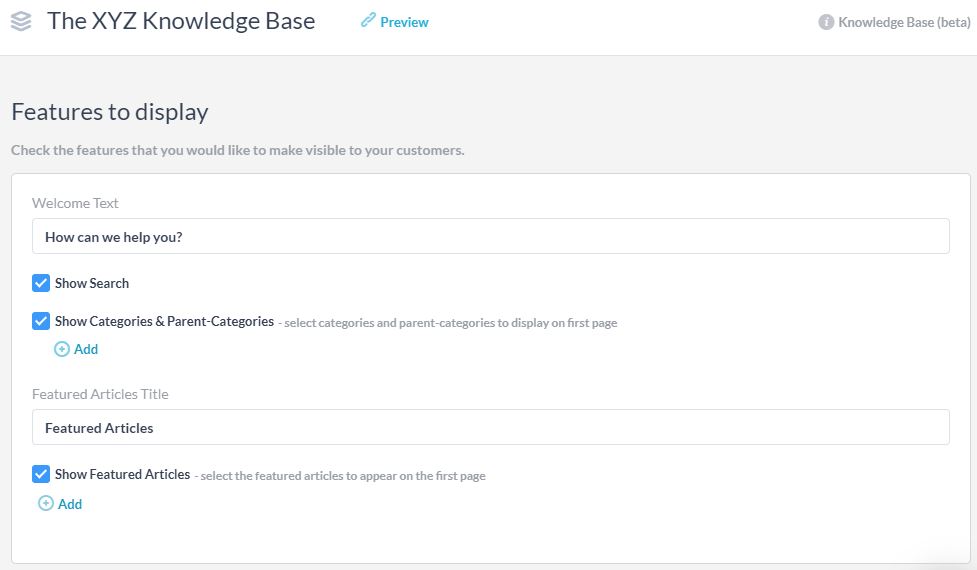
5) Mettez les catégories dans votre base de connaissances
Parmi les options de configuration, la plus importante est de choisir les catégories à inclure dans votre base de connaissances. Étant donné que vous pouvez avoir plusieurs bases de connaissances, toutes les catégories ne seront pas nécessairement incluses dans une base de connaissances. Une fois la catégorie incluse dans la base de connaissances, tous les futurs articles qui seront ajoutés à la catégorie apparaîtront dans la base de connaissances.
REMARQUE IMPORTANTE: les bases de connaissances contiennent des catégories et les catégories contiennent des articles, vous devez donc effectuer les deux étapes de A) en incluant votre article dans une catégorie, et B) en incluant votre catégorie (ou son parent) dans la base de connaissances.
6) Mettez-le en direct sur votre site Web!
Dans OneDesk, la base de connaissances est comme toute autre application destinée aux clients (comme le chat en direct, le portail de tickets, les formulaires de ticket, etc.). Vous pouvez donc l’inclure dans le widget, ou vous pouvez l’utiliser directement.
Pour l’ajouter au widget
Si vous avez déjà le widget sur votre site Web (vous devriez), assurez-vous simplement que la base de connaissances est activée dans le widget. Il est actif par défaut, vous n’avez donc probablement pas à apporter de modifications ici.
Pour utiliser directement la base de connaissances
Si vous n’utilisez pas le widget, vous pouvez créer un lien vers la base de connaissances depuis votre site Web ou l’intégrer dans un iFrame. Pour ce faire, récupérez d’abord l’URL directe de la base de connaissances sous Administration> Applications client> Liste des applications client . Suivez ensuite les étapes de Cet article pour le mettre sur votre site Web. Ou celui-ci pour utiliser un iFrame.