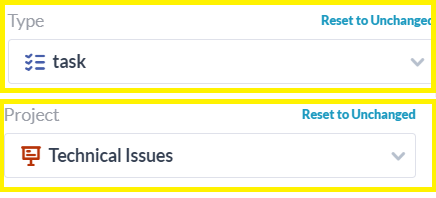Les macros vous permettent d’effectuer des actions en masse sur des éléments dans OneDesk. Cela vous aide à réduire le temps que vous passez sur des tâches répétitives telles que la mise à jour de plusieurs éléments un par un.
Comment créer et enregistrer une macro
Vous pouvez créer une macro dans l’application des tickets, des tâches, des fonctionnalités et des éléments. Pour créer une macro, procédez comme suit:
Étape 1: Cliquez sur l’application dans laquelle vous souhaitez créer la macro.

Étape 2: Assurez-vous que vous n’avez sélectionné que le portefeuille de votre organisation, ou un non-élément.

Étape 3: Cliquez sur Outils dans la barre de navigation supérieure et, à côté de Macros.

Étape 4: Cliquez sur Nouvelle macro .

Étape 5: Sélectionnez les modifications que vous souhaitez apporter à vos éléments.
Étape 6: Cliquez sur Enregistrer cette macro .

Comment appliquer une macro
Vous pouvez appliquer les macros que vous avez enregistrées aux éléments de modification groupée en procédant comme suit:
Étape 1: Sélectionnez les éléments que vous souhaitez modifier.
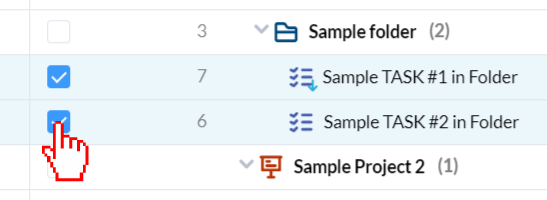
Étape 2: Cliquez sur Outils dans la barre de navigation supérieure.

Étape 3: Sous Macros enregistrées, cliquez sur la macro que vous souhaitez appliquer à ces éléments.
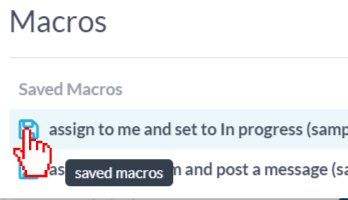
Étape 3: Cliquez sur Appliquer cette macro en bas au centre.

Étape 4: Une fois que vous voyez le message «mise à jour terminée». vous pouvez fermer par la fenêtre. Vos articles ont été modifiés.
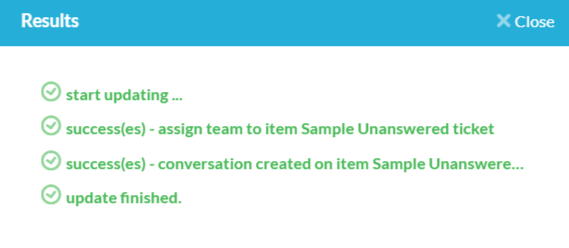
Comment modifier ou supprimer une macro
Pour modifier une macro existante, procédez comme suit:
Étape 1: Cliquez sur Outils dans la barre de navigation supérieure.

Étape 2: Sous Macros enregistrées, survolez la macro que vous souhaitez modifier ou supprimer.
Étape 3: Pour éditer la macro, cliquez sur l’icône d’édition. Pour supprimer la macro, cliquez sur l’icône de suppression.
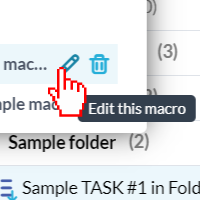
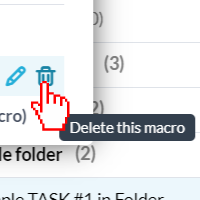
Étape 4: Si vous modifiez, cliquez sur Enregistrer cette macro lorsque vous avez terminé les modifications.

Macros utiles
1. Attribuez-moi et définissez-le sur “En cours”
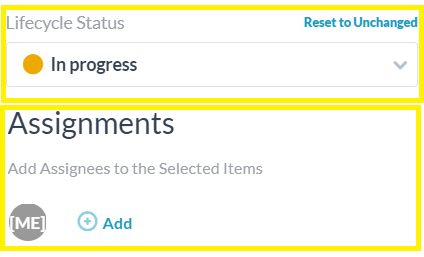
2. Attribuer à mon équipe et publier un message
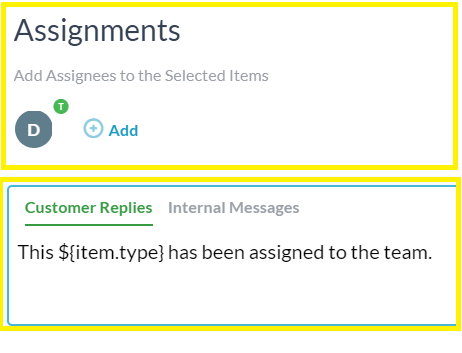
3. Promouvoir en tâche et publier un message
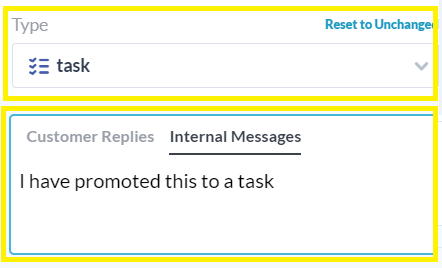
4. Fermez plusieurs tickets et informez le demandeur du changement
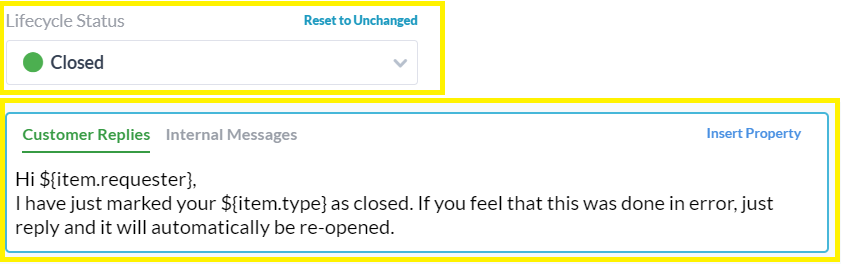
5. Modifier la priorité du ticket et attribuer à un individu
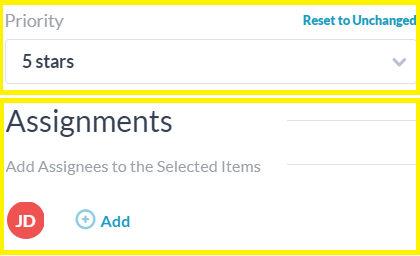
6. Changer plusieurs tickets en tâches et passer à un autre projet