Dans de nombreuses industries, il est très courant de faire des projets similaires encore et encore avec seulement quelques différences à chaque fois. Au fil du temps, ces projets deviennent de plus en plus raffinés jusqu’à ce qu’ils fonctionnent (espérons-le) comme sur des roulettes. OneDesk prend en charge ces types de projets répétés et dispose d’outils pour vous permettre de les améliorer en fonction des succès des itérations précédentes.
Projets modèles
L’idée de base d’un projet de modèle est de vous éviter la peine de créer des ensembles identiques de tâches encore et encore. OneDesk s’occupe de cela en vous permettant à la fois d’importer et de cloner des projets.
Si vous disposez déjà d’un projet que vous utilisez comme modèle, vous pouvez l’importer directement dans OneDesk. Allez simplement à la Projets application et sélectionnez Importer du Outils menu. Vous pouvez ensuite télécharger un fichier aux formats MPP / MPT (Microsoft Project) ou CSV. Une fois téléchargé, quelques options vous seront présentées avant de commencer l’importation. Ces options vous permettent de spécifier exactement ce qui est importé et comment les colonnes sont mappées aux propriétés OneDesk.
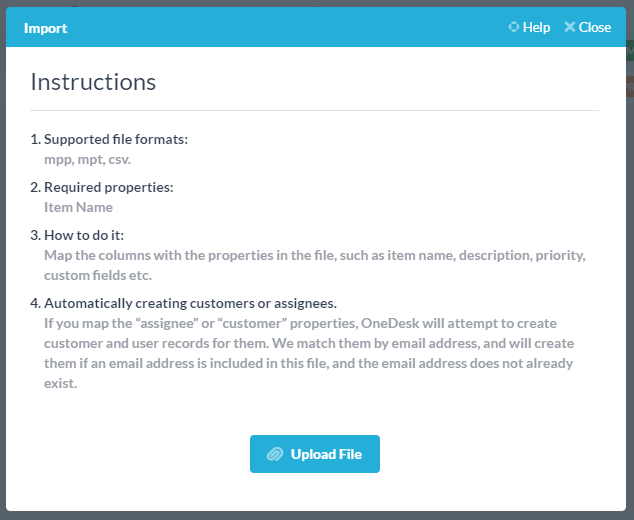
Une fois que vous avez le projet dans OneDesk (que vous l’ayez importé ou créé), vous pouvez l’utiliser comme modèle de projet et le cloner chaque fois que vous avez besoin d’une nouvelle copie.
Projets de clonage
Le clonage de projets est facile. Tout ce que vous avez à faire est de sélectionner Cloner dans le menu Actions (trois points) à côté du projet dont vous souhaitez faire une copie. Si vous souhaitez copier plusieurs projets, vous pouvez effectuer une sélection multiple avant de cliquer sur cloner. Une fenêtre contextuelle vous sera présentée avec des options sur ce que vous souhaitez copier.
Une fois que vous cliquez sur le Cloner bouton la copie du projet commencera à être générée. Selon la taille du projet, cela prendra quelques secondes. Il est à noter que le projet n’apparaîtra pas automatiquement une fois le clonage terminé, vous devrez donc changer de vue pour le voir.
Apprendre des projets antérieurs
Après avoir fait un projet plusieurs fois, vous voudrez apporter des améliorations. C’est facile à faire en modifiant simplement le projet de modèle afin que la prochaine fois que vous le cloniez, vos dernières meilleures pratiques soient intégrées. Affinez-le en ajoutant des tâches supplémentaires, en modifiant les estimations de tâches ou en effectuant de nouvelles affectations.
OneDesk vous permet de voir facilement comment vous pouvez améliorer un projet. Vous pouvez le faire en regardant le diagramme de Gantt d’un projet terminé. Sur le gantt, vous verrez à la fois les barres planifiées (bleues) et réelles (vertes) pour chaque tâche. Cela vous permet de comparer facilement visuellement ce que vous avez prévu à ce qui s’est réellement passé. Là où il y a des différences entre eux, vous pourrez rechercher s’il s’agit d’une opportunité d’améliorer votre planification et de mettre à jour votre modèle.