Cela fait partie d’une série en cours où je passe en revue les configurations de compte de base pour différents types d’entreprises.
Certaines entreprises sont très axées sur les contrats et n’effectuent des travaux que lorsque les clients le demandent et les paient. Cet article décrit la configuration de base que vous devez effectuer sur votre compte OneDesk si cela décrit votre entreprise.
Pour décrire cette configuration, nous utiliserons un exemple de CustomerA qui a passé un contrat avec vous pour travailler sur une série de projets Project1 et Project2. Vous avez également CustomerB pour qui vous faites d’autres projets et ces 2 clients ne doivent pas voir les tâches ou les tickets des uns et des autres. Dans cet exemple, nous supposerons également que vous facturez le temps passé sur un projet mais également toutes les activités de support que vous effectuez pour ces clients.
1. Création de la structure de projet pour prendre en charge cette configuration.
Pour chaque client, vous devrez créer un portfolio dans OneDesk. À l’intérieur de chaque portefeuille, vous créerez des projets pour le travail que vous faites pour ce client. Une configuration courante comprend également un projet pour les billets entrants pour ce client.
Vous pouvez créer ces projets et portefeuilles sous l’application Projets située dans la barre de gauche. Vous pouvez également les faire glisser et les déposer pour les réorganiser à partir d’ici.

2. Configuration du portail client.
Si vous souhaitez fournir une interface permettant à vos clients ou utilisateurs finaux de collaborer avec vous sur leurs projets, OneDesk est là pour vous. Voici comment vous le configureriez pour travailler avec eux sur la base d’un projet. Aller à Administration> Portail Clients
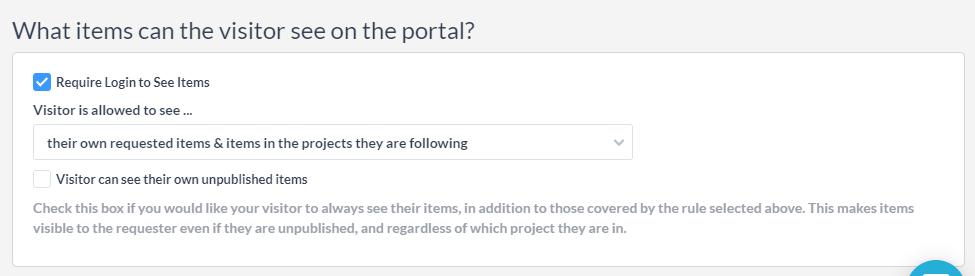
Cochez la case: “Nécessite une connexion pour voir les éléments”
Sélectionner: le visiteur est autorisé à voir … “ses propres éléments demandés et les éléments dans les projets qu’il suit”
Maintenant, la dernière chose que vous devez faire est de vous assurer que vous avez ajouté le client aux projets que vous souhaitez qu’il voit. Vous pouvez le faire sur le panneau de détail du projet en ajoutant le client en tant que suiveur du projet. Faites cela pour chaque projet que vous souhaitez qu’ils voient.
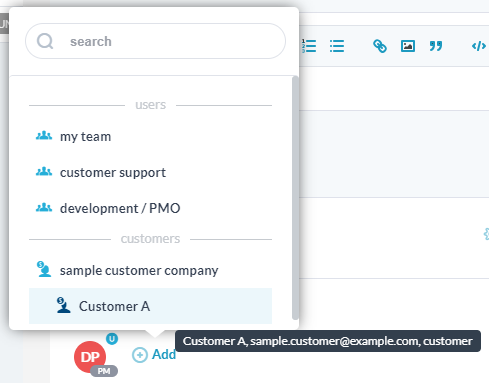
S’il y a plusieurs personnes avec lesquelles vous devez partager plusieurs projets, vous pouvez tout faire en même temps à l’aide de la fenêtre contextuelle de partage de projet.
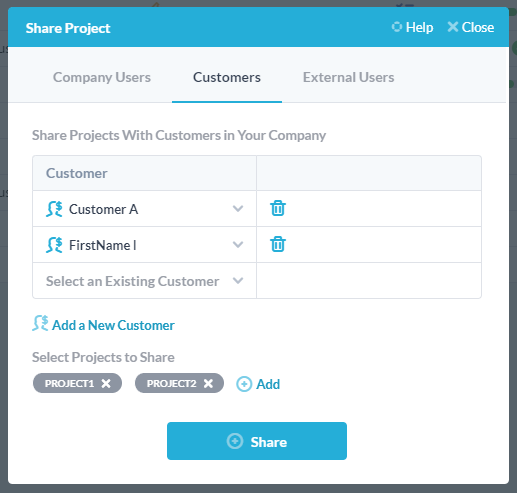
Désormais, lorsque votre client visitera le portail, il verra les tickets et les tâches qui sont dans les projets partagés avec eux.
3. Configuration du workflow de support.
Lorsque les clients soumettent de nouveaux tickets (ou tâches), vous souhaiterez qu’ils soient correctement traités. Par exemple, vous souhaiterez peut-être les diriger vers le projet approprié et les affecter à une équipe spécifique. Voici comment vous configurez cela. Créez la règle suivante sous Administration> Des billets> Automatisation du flux de travail> Créer une automatisation du flux de travail
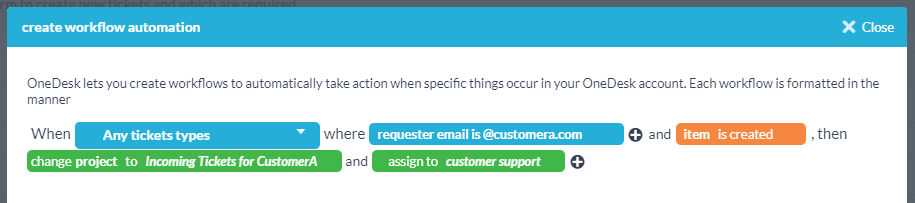
Cette automatisation identifie les tickets provenant d’e-mails d’un domaine spécifique et les place dans le projet “Tickets entrants” pour ce client. Il attribue également le ticket à l’équipe de support client. Il y a beaucoup d’autres choses qui peuvent être faites ici, y compris l’envoi d’une réponse automatique, la modification du statut, et bien plus encore.
Si vous préférez utiliser la soumission du formulaire Web au lieu du courrier électronique, vous pouvez autoriser le client à choisir le projet dans lequel il se lance en incluant la propriété du projet dans le formulaire. Si vous faites cette approche, rappelez-vous que l’automatisation décrite ci-dessus remplacera cela, alors assurez-vous qu’elle est désactivée. Vous pouvez définir cela sur le formulaire de ticket sous Administration> Formulaires Web .
4. Suivi de votre temps et comptabilité de votre travail.
Une exigence commerciale commune de beaucoup de nos utilisateurs est de pouvoir suivre le temps qu’ils passent sur diverses tâches, tickets et projets. C’est souvent parce que leur travail peut être facturable et qu’ils doivent fournir une comptabilité à leurs clients et générer une facture détaillée. OneDesk gère cette exigence en fournissant 2 méthodes de suivi du temps: en utilisant un minuteur, ou en soumettant des feuilles de temps (ou les deux).
Lorsqu’un membre de l’équipe travaille sur un ticket ou une tâche, il peut démarrer un minuteur. Ce minuteur s’exécute jusqu’à ce qu’il soit arrêté, puis affiche l’écran de création de feuille de temps. L’utilisateur peut ensuite ajuster tous les détails et cliquer sur Soumettre.
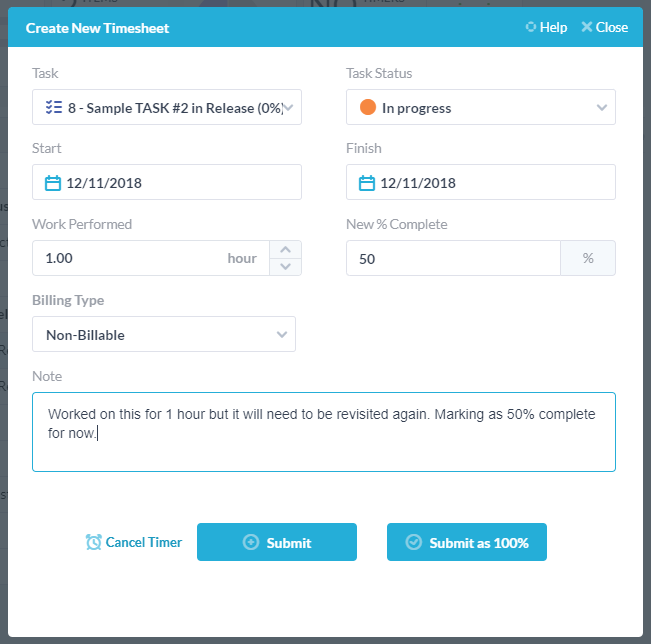
Dans l’exemple ci-dessus, l’heure a capturé le travail effectué, et l’utilisateur a mis à jour le% achevé et a ajouté une note. Ils peuvent également choisir s’il est facturable ou non facturable, changer le statut ou modifier les dates.
Lorsque la feuille de temps est soumise, elle est enregistrée et peut maintenant être trouvée sous l’application Feuilles de temps (située dans la barre latérale gauche). Dans cette application, vous pouvez filtrer, trier et regrouper vos feuilles de temps pour obtenir les données dont vous avez besoin. Vous pouvez également exporter vos feuilles de temps ou générer des rapports.
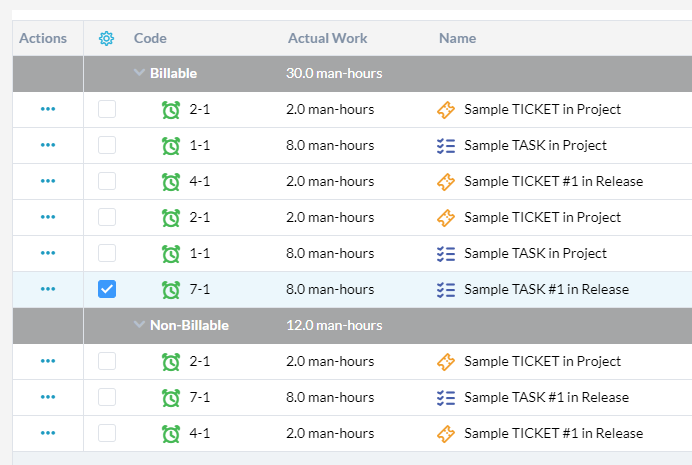
5. Automatiser des éléments du flux de travail.
Comme décrit dans la section 3 ci-dessus, il existe de nombreuses façons d’automatiser des éléments de votre flux de travail. Cela se fait à l’aide des fonctionnalités «automatisation du flux de travail», «SLA» et «macro» et vous aidera à travailler plus rapidement et avec moins d’erreurs. Si vous avez effectué la configuration ci-dessus, je vous recommande d’utiliser le système pendant un certain temps et d’automatiser les différentes étapes lorsque le besoin s’en fait sentir. De cette façon, votre compréhension du flux de travail augmentera avec votre niveau d’utilisation. Il est possible de créer un flux de travail hautement personnalisé dans OneDesk à l’aide de ces outils, et notre équipe est prête à vous aider à le configurer.