Vous pouvez créer plusieurs feuilles de temps en même temps dans OneDesk, ainsi qu’appliquer des automatisations pour rationaliser les processus courants que vous rencontrez lorsque vous gérez vos feuilles de temps. Découvrez comment créer plusieurs feuilles de temps et leur appliquer des automatisations ci-dessous.
Créer plusieurs feuilles de temps à la fois
Il existe plusieurs façons de créer plusieurs feuilles de temps en même temps, ajoutez simplement une feuille de temps soit en en créant une depuis le panneau de détails d’un élément (via le chronomètre ou en en ajoutant une manuellement) :
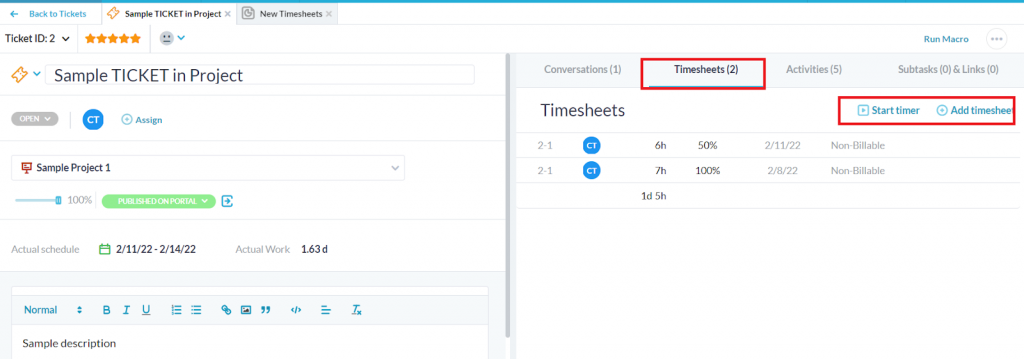
Via le bouton “ajouter” en haut de l’écran :
Soit en sélectionnant un ou plusieurs éléments à la fois dans leur application respective, et en choisissant « Ajouter une feuille de temps » dans le menu des actions :
Une fois que vous avez choisi de créer une feuille de temps, vous serez amené à un écran comme l’exemple suivant :
Sur cet écran, vous pouvez entrer des détails sur votre feuille de temps tels que le travail effectué et son pourcentage d’avancement. Vous pouvez développer la feuille de temps avec le menu déroulant “développer” sur le côté droit pour modifier plus de détails, tels que le statut, les dates de début et de fin et les notes de la feuille de temps.
Vers le bas de l’écran, il y a une option pour ajouter une autre feuille de temps. La sélection de cette option créera automatiquement une deuxième feuille de temps que vous pourrez remplir :
Vous pouvez à nouveau choisir sous quel élément votre feuille de temps sera soumise et modifier tout détail supplémentaire. Vous pouvez créer autant de feuilles de temps que vous le souhaitez en utilisant le bouton “ajouter une autre feuille de temps”.
Vous pouvez également copier des propriétés d’une feuille de temps à une autre pour gagner du temps. Pour ce faire, survolez le champ que vous souhaitez copier. Une option pour “copier vers tous” apparaîtra. Sélectionnez cette option pour copier automatiquement le champ dans toutes vos feuilles de temps.
Automatisations pour les feuilles de temps
Les feuilles de temps peuvent avoir des automatisations exécutées sur elles, tout comme les tickets, les tâches et les projets. Pour créer des automatisations pour vos feuilles de temps, accédez à plus d’applications –> administrative –> feuilles de temps sous l’en-tête des applications utilisateur.
Faites défiler jusqu’à l’en-tête des automatisations de flux de travail et sélectionnez le bouton Créer une automatisation de flux de travail pour créer une automatisation qui s’appliquera à vos feuilles de temps. Il existe une variété de déclencheurs et d’actions que vous pouvez appliquer aux feuilles de temps avec l’outil d’automatisation.
A titre d’exemple, créons un automatisme qui s’exécute sur des feuilles de temps contenant un mot-clé “heures supplémentaires”, de sorte que lors de leur création, un message automatisé est envoyé expliquant que des heures supplémentaires ont été nécessaires à un utilisateur cadre de l’entreprise :
Cliquez sur Enregistrer et nous pouvons maintenant activer ou désactiver notre automatisation, la modifier davantage ou la supprimer entièrement.
Articles Liés